如今,Windows10系统逐渐开始主流,不少新电脑用户也被强制Windows10系统,所以Windows10是一种趋势。我们经常会在电脑中修改一些文件,比如hosts系统文件,由于win10系统采用了新的系统安全机制,所以即使我们是以管理员身份来对其修改也无法保存的。那么该如何解决hosts文件无法保存呢?下面装机之家分享一下Win10系统修改hosts文件不能保存的解决方法。

Win10系统修改hosts文件不能保存的解决方法
1、众所周知,hosts文件一般都存在在系统盘符下,路径为“C:\WINDOWS\system32\drivers\etc”,我们右键点击hosts文件,选择属性。
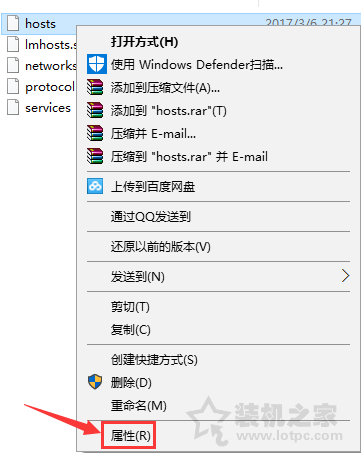
2、在hosts属性中,我们切换至“安全”的选项卡,点击“编辑”按钮,如下图所示。
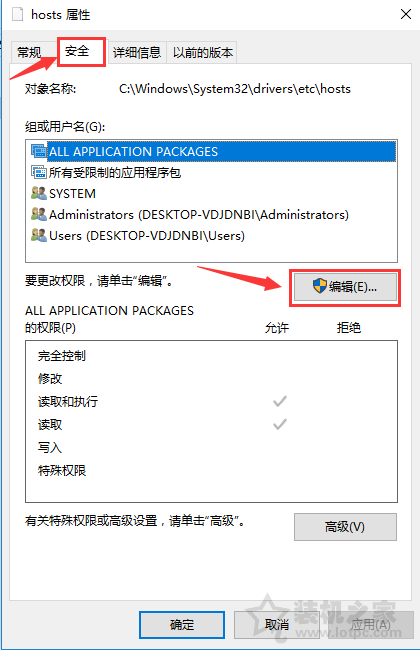
3、在hosts的权限窗口中,我们先选中“Users”用户,接着勾选下面的“写入”权限并点击确定,如下图所示。
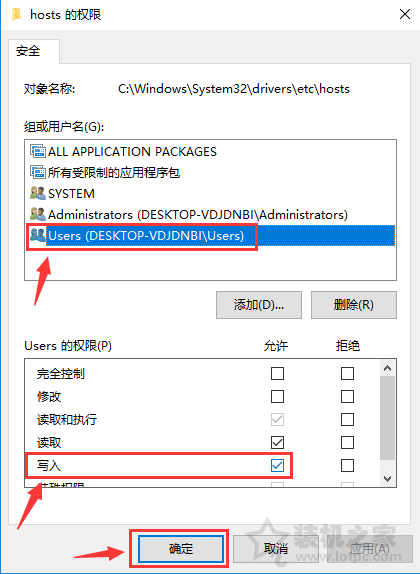
4、这时会弹出Windows安全的询问对话框,我们直接点击“是”按钮,这样就可以修改成功了,经过这样一次修改后,以后再编辑hosts文件就可以直接保存了。
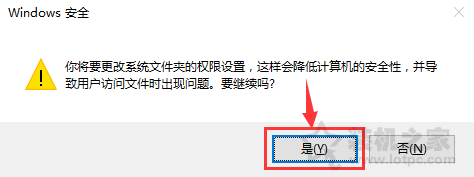
以上就是装机之家分享的Win10系统修改hosts文件不能保存的解决方法,如果您在windows10系统中遇到hosts文件修改之后无法保存的情况,不妨通过以上的方法来解决。






