6、我们在右边窗口中空白处鼠标右键点击,“新建”-“字符串值”,如下图所示。
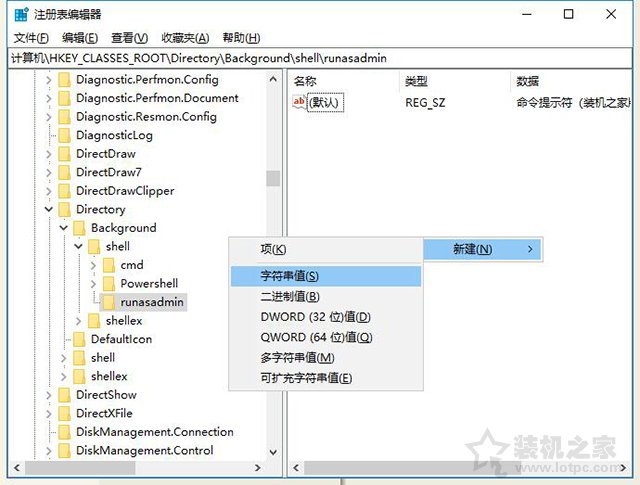
7、建立好之后,我们字符串值重命名为ico,然后我们右键点击ico,选择“修改”,如下图所示。
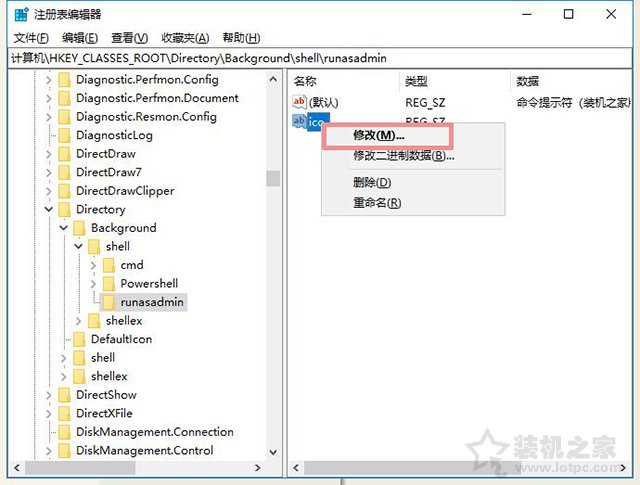
8、我们在“数值数据”中输入C:\Windows\System32\shell32.dll,24,再点击“确定”按钮,如下图所示。
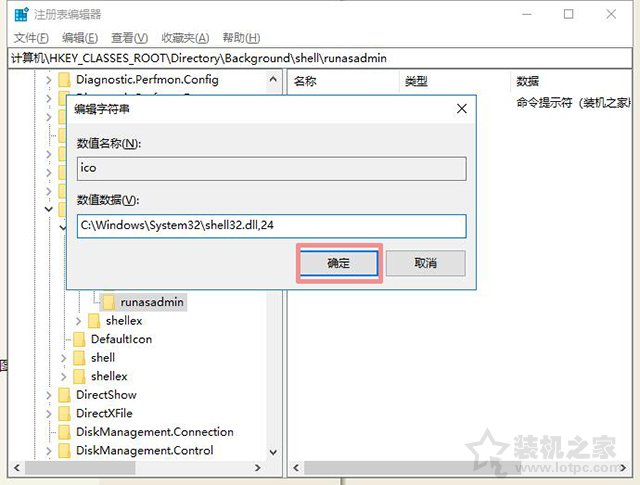
9、接下来我们用鼠标右键点击runasadmin,选择“新建”-“项”,如下图所示。
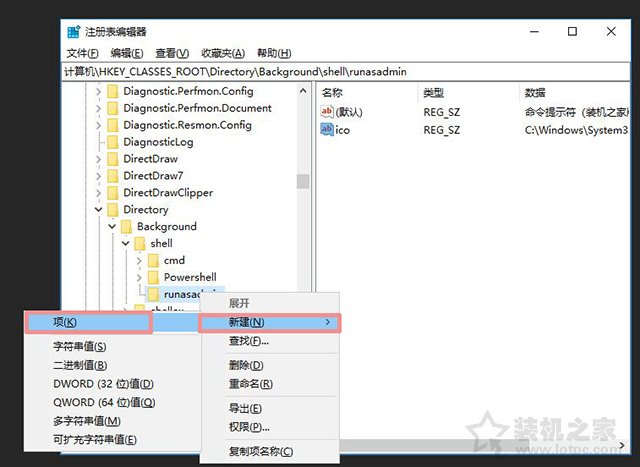
10、我们给新建的项命名为command,然后单击选中command,在右边用鼠标右键点击“默认”,选择“修改”,如下图所示。
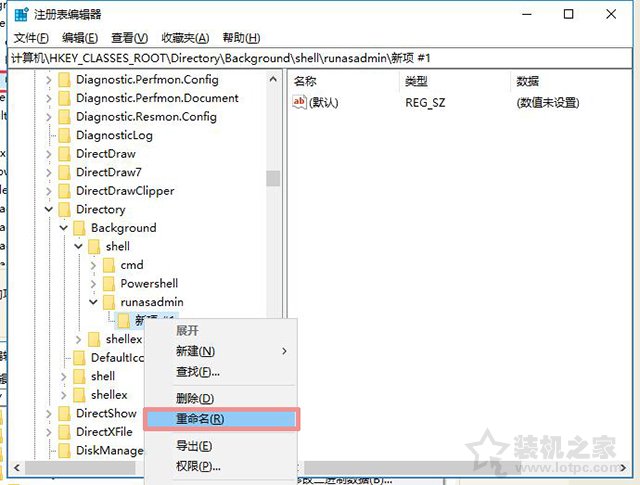
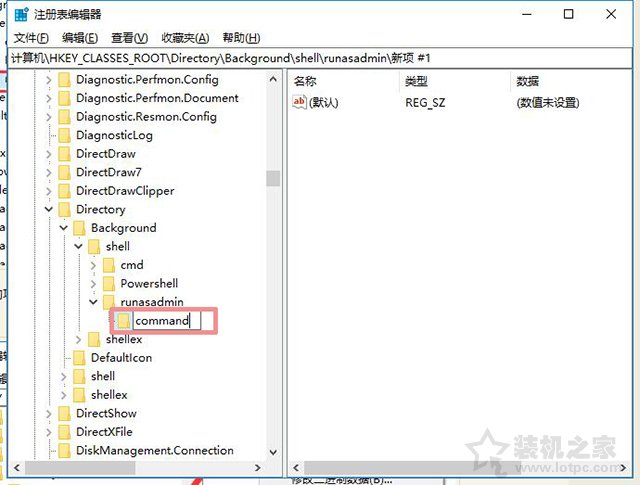
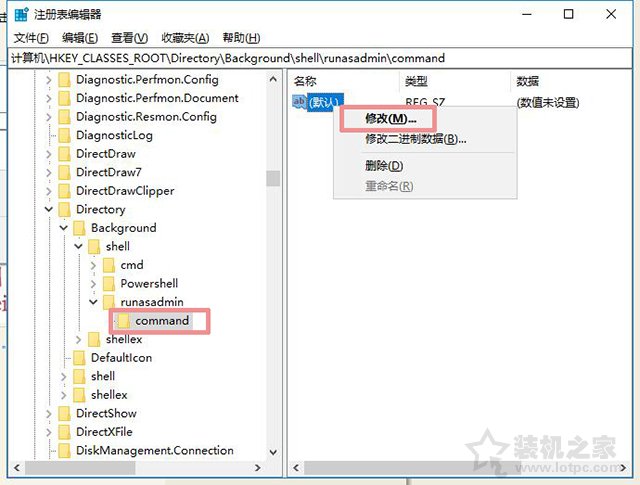
11、我们在编辑字符串的窗口界面,在“数值数据”处输入cmd.exe /s /k pushd "%V" ,最后点击“确定”按钮,如下图所示。
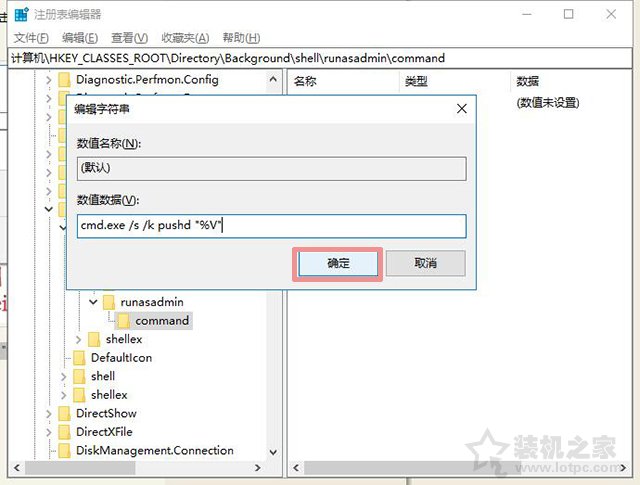
12、最后我们在Windows10桌面空白处鼠标右键查看菜单是不是有一个命令提示符的选项了。
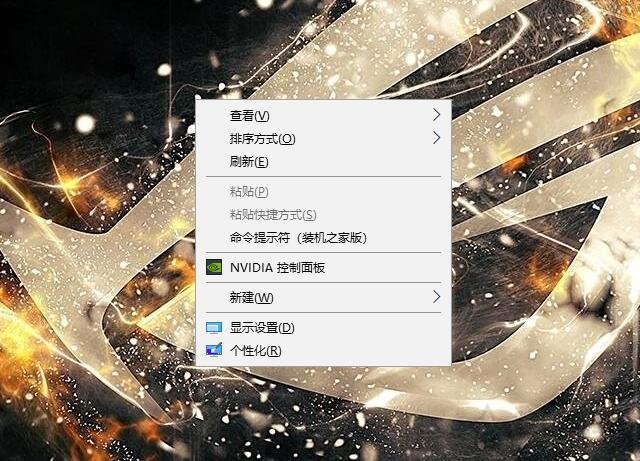
以上就是装机之家分享的Win10系统在右键菜单中添加命令提示符的完美方法,希望本文能够帮助到大家。






