我们在Windows系统的时候,可能会遇到应用程序的图标上会有小盾牌的标志,对于强迫症用户来说,大大影响了图标的美观,无疑第一时间想到的是如何去除图标上的小盾牌。那么Win10图标小盾牌怎么去掉?下面装机之家分享一下彻底去掉Win10图标小盾牌的方法,希望本文能够帮助到大家。
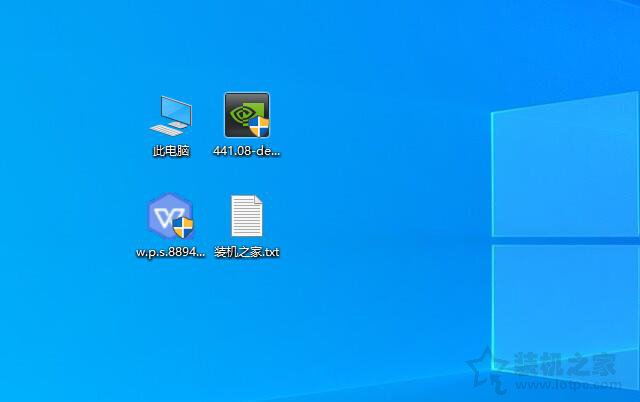
Win10图标上小盾牌
彻底去掉Win10图标小盾牌的方法
1、首先我们按下键盘上“Win键+R键”,打开运行,在运行中输入“gpedit.msc”,即可打开本地组策略编辑器,如下图所示。
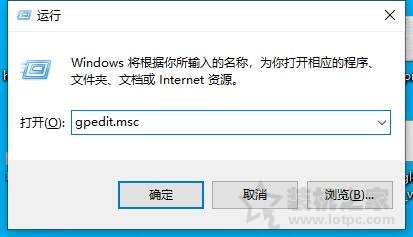
扩展阅读:Win10家庭版没有组策略的解决方法
2、在本地组策略编辑器界面中,我们依次展开“Windows设置”--》安全设置--》安全选项,在右侧窗口中找到“用户账户控制:用于内置管理器账户的管理员批准模式”,并双击打开。
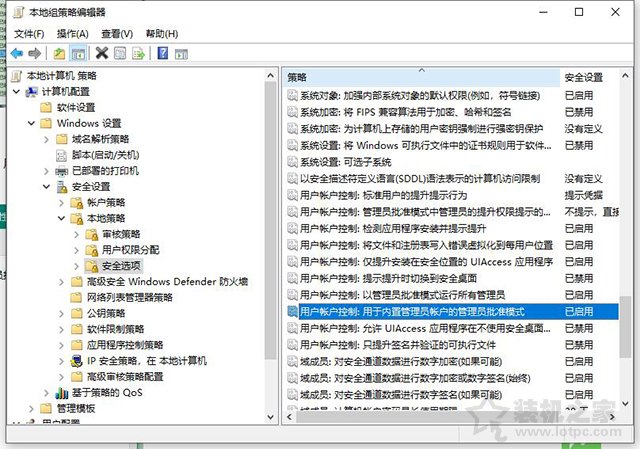
3、在“用户账户控制:用于内置管理器账户的管理员批准模式”属性界面中,我们点击“已禁用”,如下图所示。
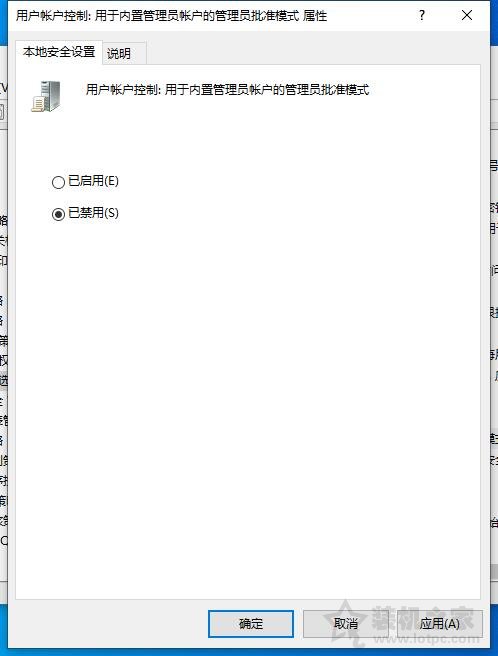
4、进入到控制面板界面中,我们点击“系统和安全”,如下图所示。
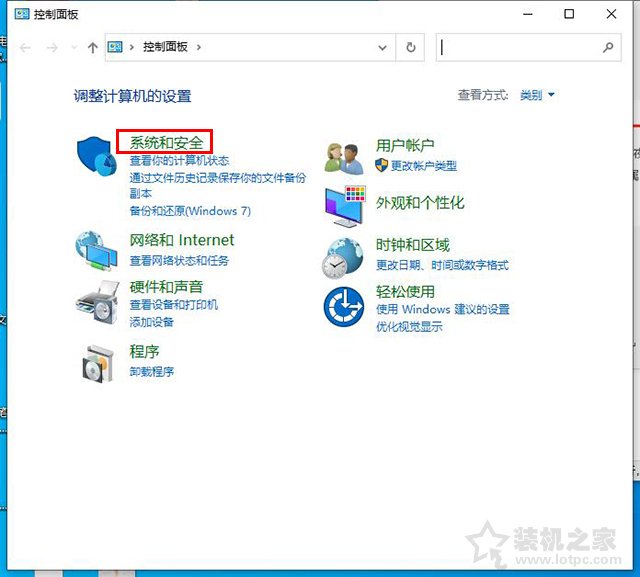
5、点击“更改用户账户控制设置”,如下图所示。
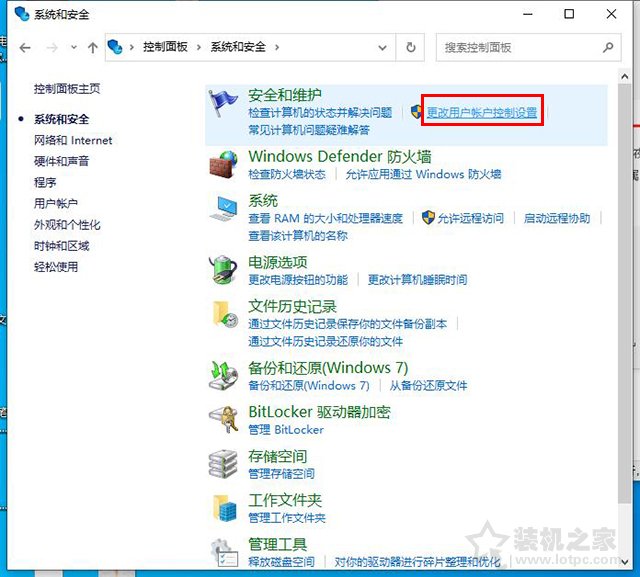
6、将滑块拉至最底,为从不通知,点击确定。
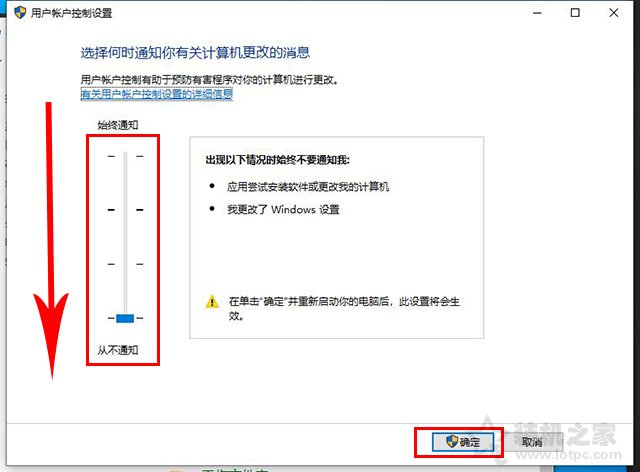
7、到这步,看下图标是不是小盾牌被去掉了。
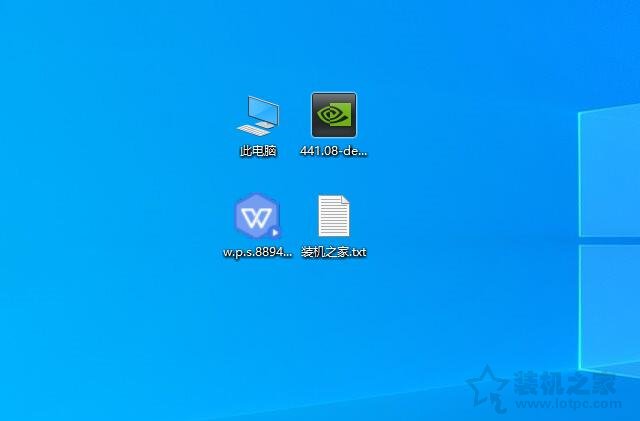
如果还是不行的话,可以尝试一下,如下运行以下批处理。首先我们新建一个文本,将如下代码复制进去。
reg add "HKEY_LOCAL_MACHINE\SOFTWARE\Microsoft\Windows\CurrentVersion\Explorer\Shell Icons" /v 29 /d "%systemroot%\system32\imageres.dll,197" /t reg_sz /f
reg add "HKEY_LOCAL_MACHINE\SOFTWARE\Microsoft\Windows\CurrentVersion\Explorer\Shell Icons" /v 77 /d "%systemroot%\system32\imageres.dll,197" /t reg_sz /f
taskkill /f /im explorer.exe
attrib -s -r -h "%userprofile%\AppData\Local\iconcache.db"
del "%userprofile%\AppData\Local\iconcache.db" /f /q
start explorer
点击“文件”,另存为。
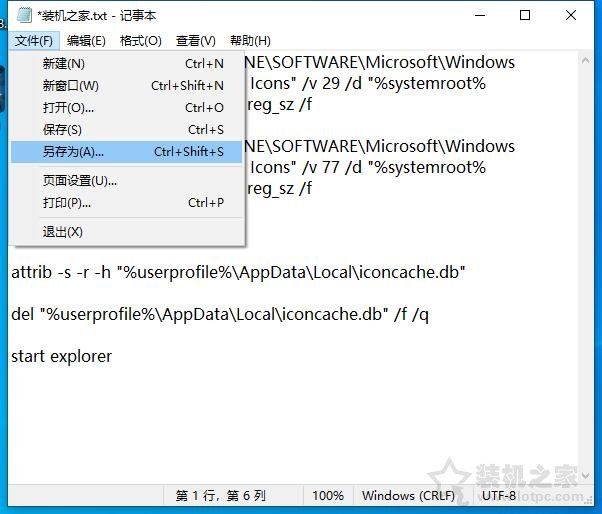
将TXT后缀名修改为bat,如下图所示。
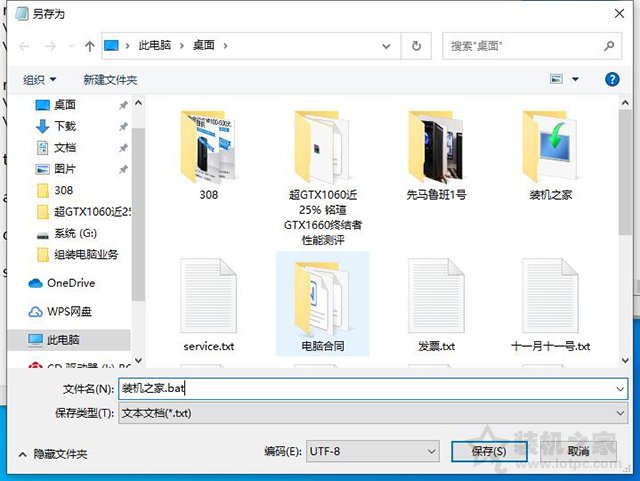
找到刚创建的bat文件,并右键点击,以管理员身份运行即可去除图标上的小盾牌。
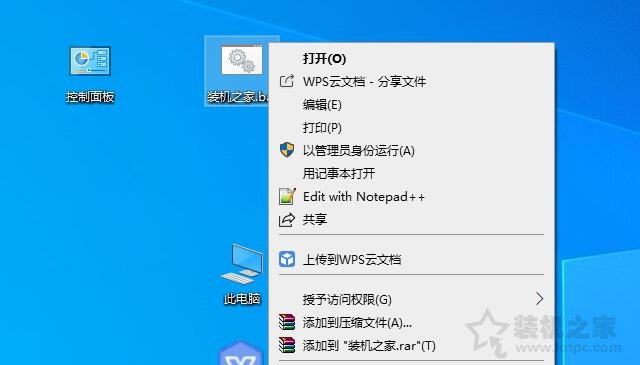
以上就是装机之家分享的彻底去掉Win10图标小盾牌的方法,适合特别强迫症的人群,其实除了影响美观,没有其他影响,能不搞就不要搞了,希望本文能够帮助到大家。






