会提示你确定要将当前磁盘的分区标格式转换到GUID吗,我们点击确定即可。
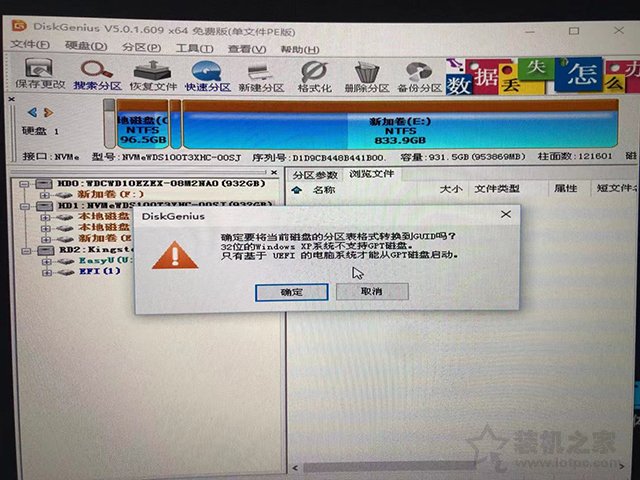
操作完毕之后,记得点击左上角的“保存更改”。
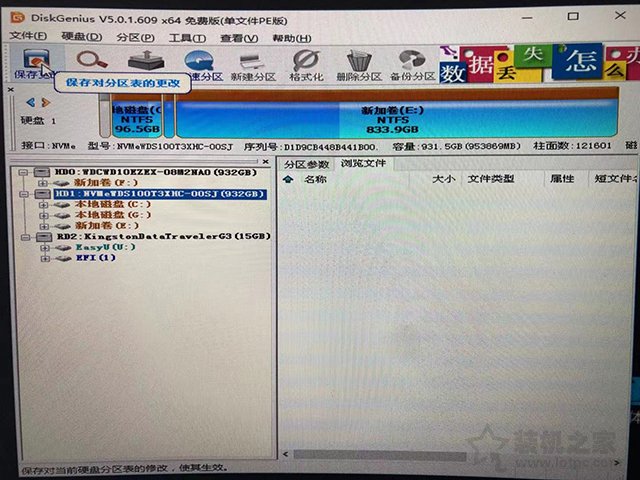
随便找到硬盘的一个分区并右键点击,选择“建立ESP/MSR”分区。

新建ESP分区,不要勾选“MSR分区”,大小设置为500MB,点击确定,新建该分区完成后同样点击“保存更改”,并关闭DiskGenius。
注:ESP(EFI系统分区),另一个MSR是Microsoft保留分区,可以新建也可以不新建,如果想要创建MSR分区,通常为128MB足够了。
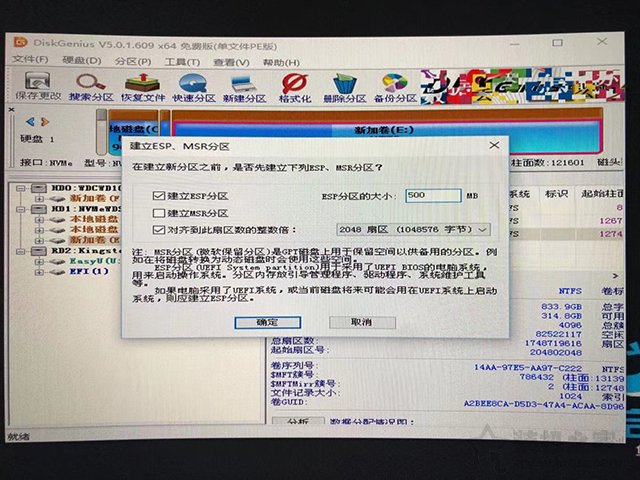
目前我们已经将磁盘格式从MBR修改为GPT,我们还需要系统引导修复一下,不然会导致电脑系统进不去。点击“开始菜单”,点击程序==》系统工具==》打开 Dism++(映像处理工具)。
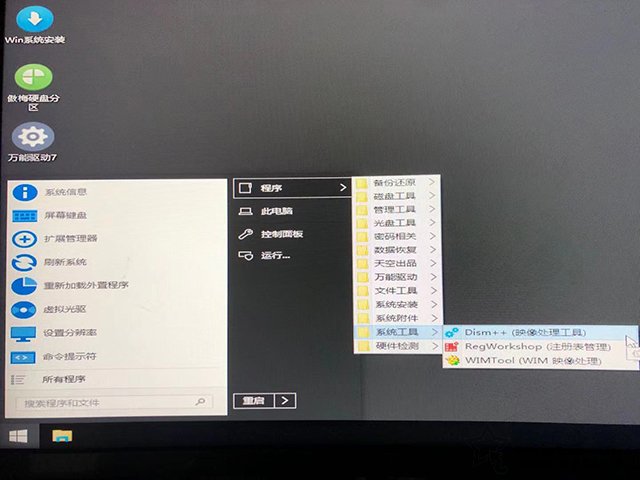
默认会选择U盘,我们点击一下硬盘,也就是有系统的那块硬盘,点击硬盘上背景会变成蓝色,我们再点击上面菜单的“恢复功能”,点击“引导修复”。
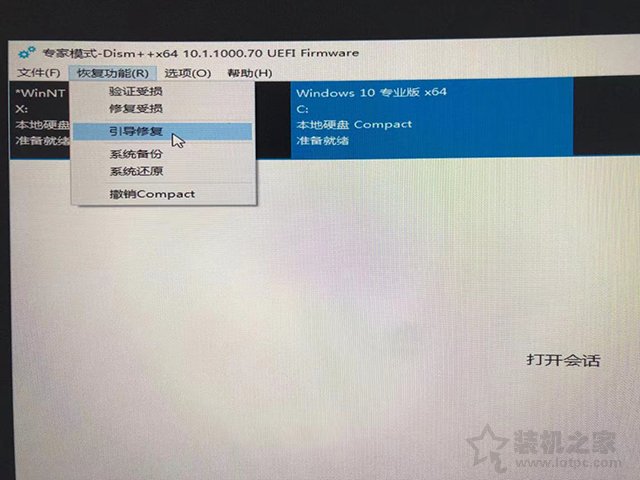
最后我们点击确定即可。
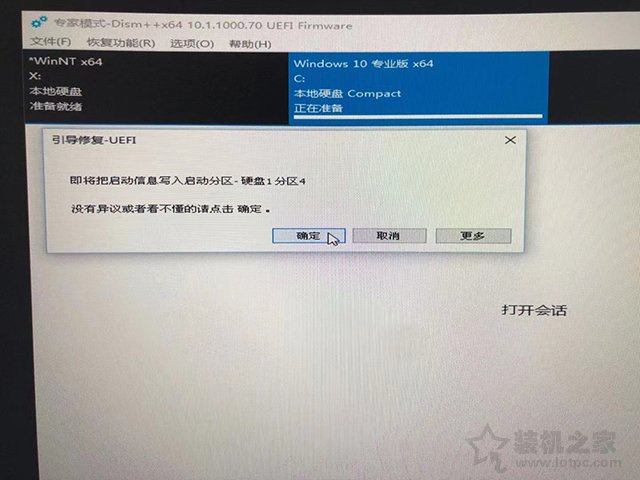
这时候会弹出“恭喜已经成功修复引导”,说明系统引导修复成功啦。
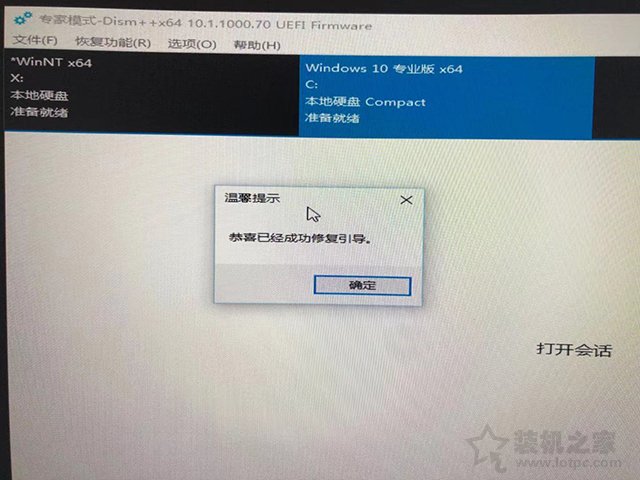
我们将电脑重启,将U盘也拔掉,正常进入系统中。我们再在键盘上按下“Windows键 + R键”组合键打开“运行”,在运行中输入“msinfo32”,打开系统信息,在系统信息的右侧窗口中可以看出我们的BIOS模式是UEFI,说明已经成功了。
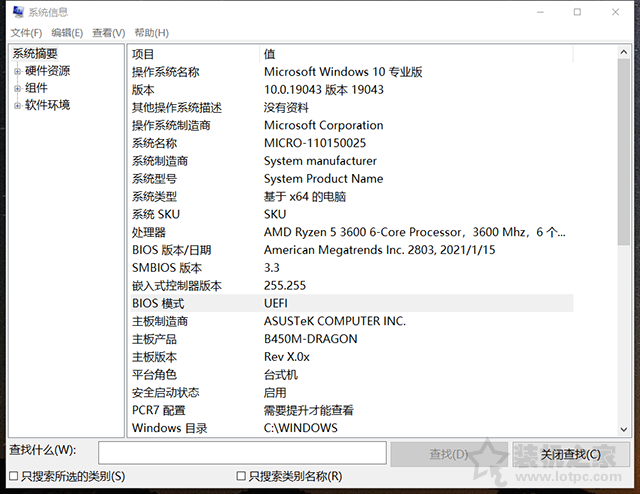
我们打开微软的“电脑健康状况检查”工具,也可以看到此电脑支持安全启动。
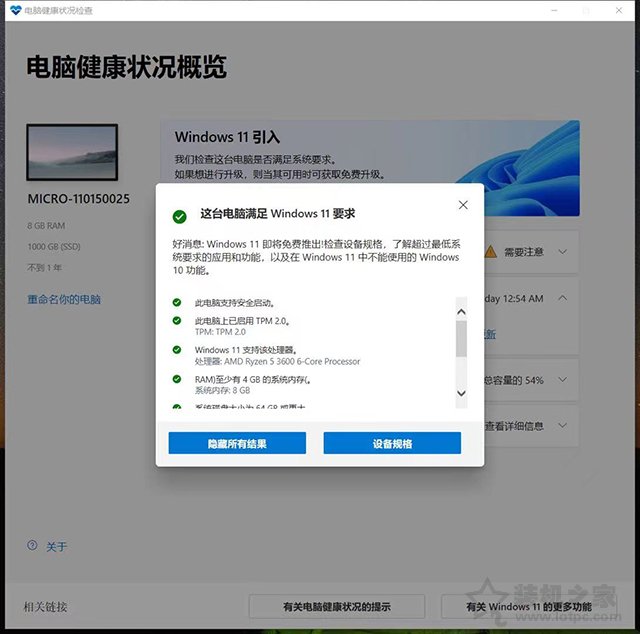
以上就是装机之家分享的Win11安装时出现“这台电脑必须支持安全启动”的解决方法,如果您想要安装Win11的时候,发现电脑提示“此电脑支持安全启动”信息,我们只需要在主板BIOS中打开安全启动(Secure Boot)选项,并将启动类型修改为UEFI启动,并且磁盘修改为对应的GPT格式,最后修复系统引导即可,最后我们进入Win10系统,可以看到此电脑支持安全启动已经满足要求了。






