Win10系统是目前最新的系统版本,每一个功能与其它版本类似,也加入了很多新功能。最近有一网友觉得在使用Win系统的过程中,没有想象中的顺畅。那么我们要如何优化一下Win10系统呢?下面装机之家分享一下Win10优化系统详细讲解。

步骤如下:
一、关闭家庭组
1、右键点击“此电脑”,选择“管理”,进入“计算机管理”窗口。
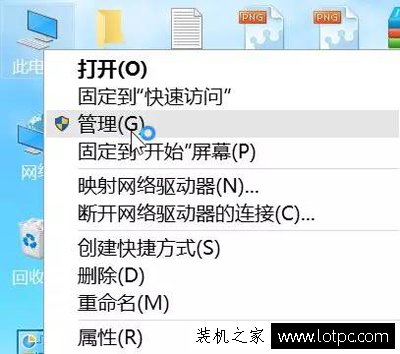
2、在左侧的菜单选择“服务”,并在右侧找到“HomeGroup Listener”和“HomeGroup Provider”两个服务。
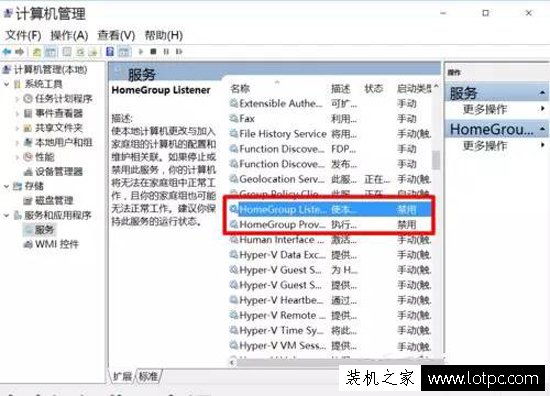
3、右键点击它,选择“属性”,并在新打开的窗口中把启动类型改为“禁用”。
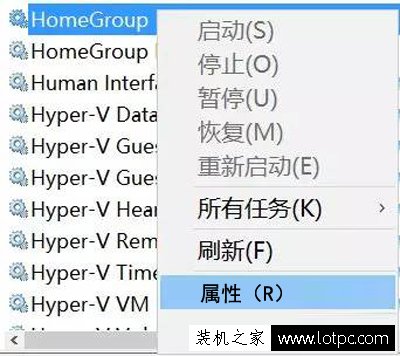
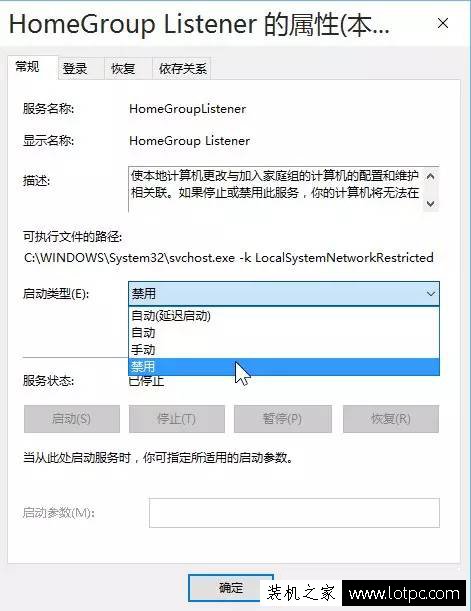
4、这样,就关闭了“家庭组”功能。win8时代就有的家庭组功能会不断读写硬盘,造成硬盘占用高,这个问题在win10中依然存在。关闭这个功能会使硬盘占用大幅降低,不再出现动不动就占用100%的情况。(可在任务管理器中查看)
二、卸载无用应用
1、打开开始菜单里的“设置”应用,依次进入“系统”→“应用和功能”,可以卸掉一些您用不到的系统自带应用。
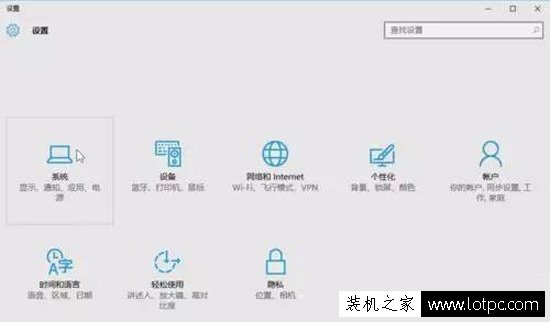
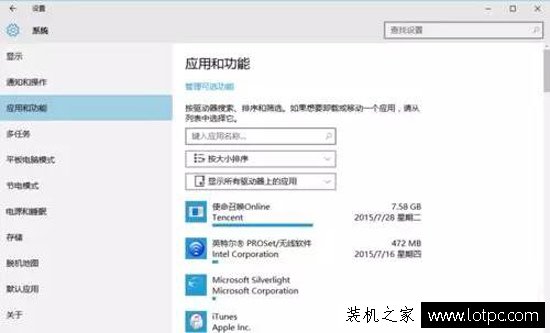
2、设置里还有许多可以调整的地方,您可以自行探索。






