现如今,几乎是人手一台电脑,甚至家里有几台电脑也不稀奇,我们总是将不少重要资料与图片保存在电脑上,毕竟有隐私,如果不想让他人打开自己的电脑,所以建议还是设置开机登录密码为好。现阶段,已经开始流行Windows10操作系统,那么Win10电脑怎么设置密码?下面装机之家分享一下Windows10电脑开机密码设置方法,不懂如何设置开机密码的朋友来GET一下。

Windows10电脑开机密码设置步骤:
1、首先我们点击左下角的“开始菜单”按钮,菜单弹出之后,我们点击“用户”人像图标,再点击“更改账户设置”,如下图所示。
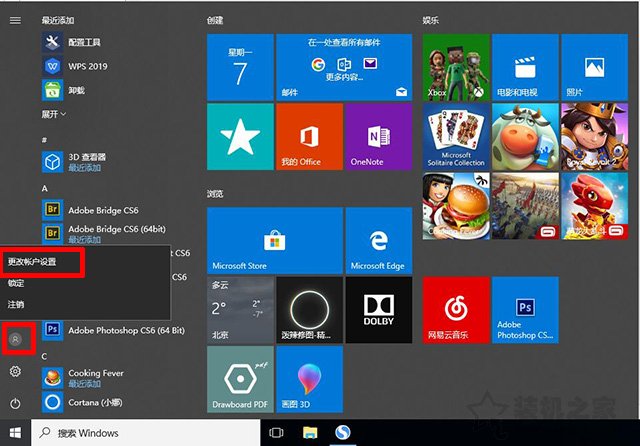
2、我们点击左侧栏中的“登录选项”,在右侧栏的密码下面点击“添加”,如下图所示。
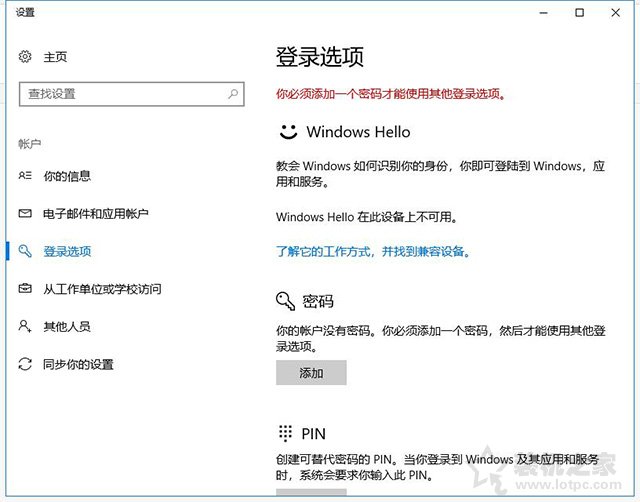
3、这时会跳出创建密码的窗口,我们填写正确的密码,并输入两次,密码提示随便填写,并点击“下一步”,如下图所示。
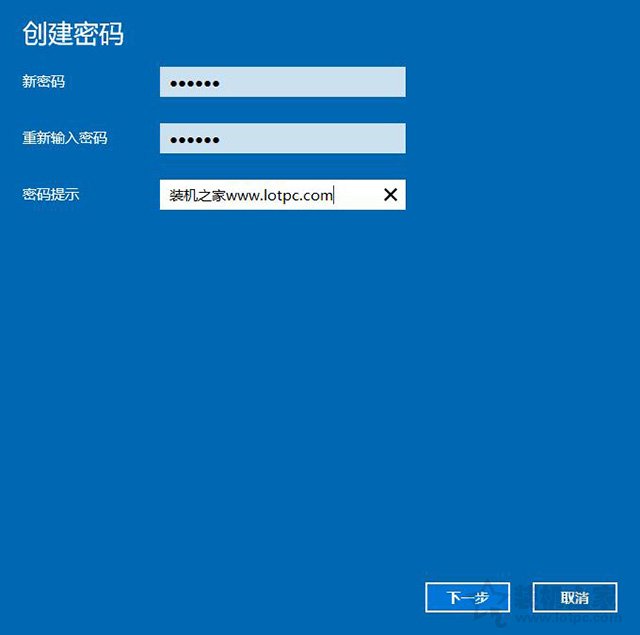
4、最后,我们点击“完成”即可设置Windows10电脑开机密码。
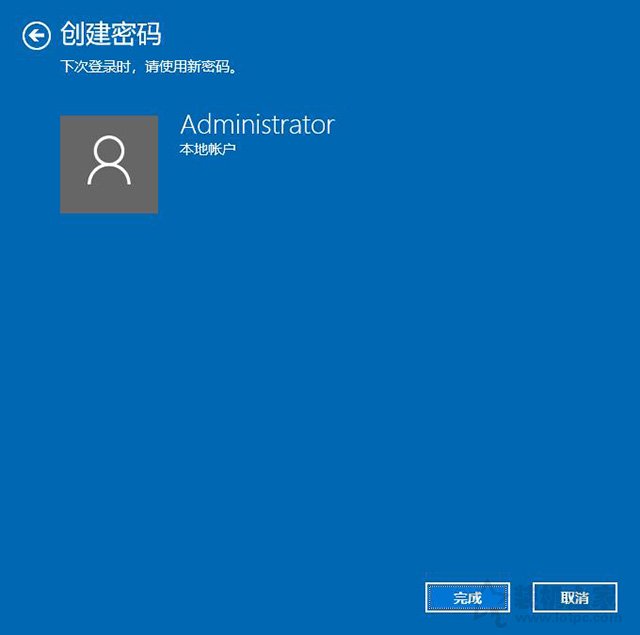
以上就是装机之家分享的Windows10电脑开机密码设置方法图文教程,我们通过以上的操作步骤即可设置电脑开机登录密码,希望本文能够帮助到大家。






