我们经常会删除一些没用的资料、文件等,不过每次文件删除之后,会存储在回收站中,对于硬盘容量较小的用户来说,长期不清除回收站,占用了硬盘存储空间,每次都清除回收站又太麻烦了。下面装机之家分享一下Win10系统彻底删除文件不进入收站的方法教程,共提供了两种解决方法,来看看吧。
方法一、
1、首先我们在键盘上使用“Win+R”组合键调出运行,在运行中输入“gpedit.msc”,再点击确定,打开本地组策略编辑器。
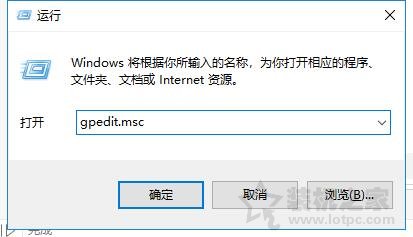
2、在本地组策略编辑器窗口左侧栏中依次展开"用户配置"-"管理模板"-"Windows组件"-"文件资源管理器"中,鼠标单击"文件资源管理器"选中它,在右侧栏中找到"不要将删除的文件移到回收站",并双击打开,如下图所示。
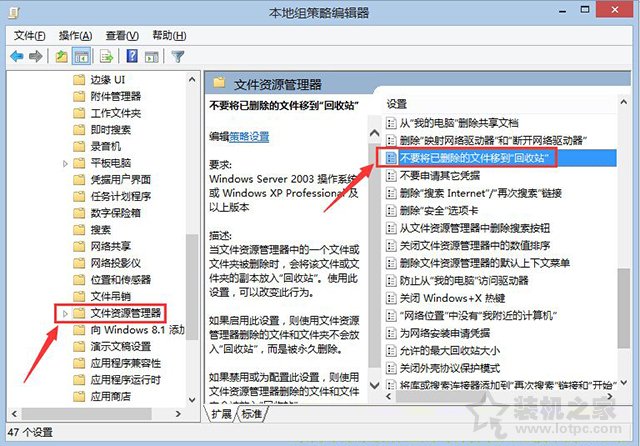
3、在"不要将删除的文件移到回收站"的界面中,如果想要删除文件后进入回收站,就选择"已禁用",如果想要彻底删除文件而不进入回收站,那么就选择"已启用",设置完毕之后将电脑重新启动即可。

方法二、
1、首先我们在键盘上使用“Win+R”组合键调出运行,在运行中输入“regedit”,再点击确定,打开注册表编辑器,如下图所示。
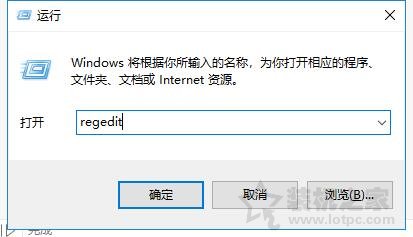
2、在注册表编辑器界面中,我们依次展开“HKEY_CURRENT_USER\Software\Microsoft\Windows\CurrentVersion\Policies\Explorer”,单击选中"Explorer",在窗口右边找到"NoRecycleFiles",如下图所示。
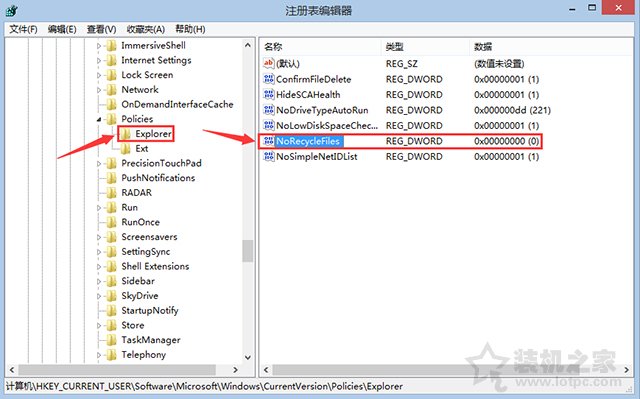
3、双击打开"NoRecycleFiles",如果想要删除文件后进入回收站,那么数值数据设置为0,如果想要彻底删除文件而不进入回收站,那么直接将数值数据设置为1,最后重新启动电脑即可。
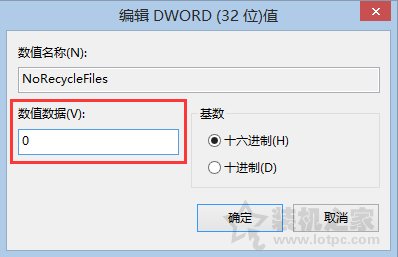
以上就是装机之家分享的Win10系统彻底删除文件不进入收站的方法教程,希望能够帮助到大家。






