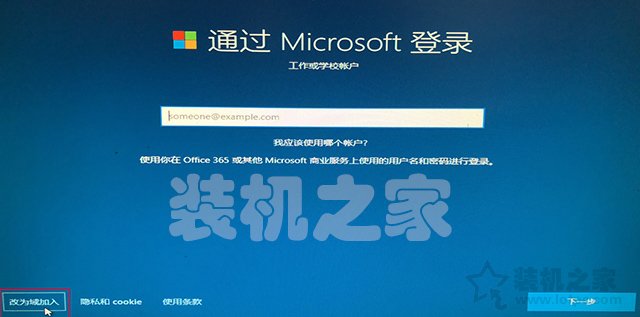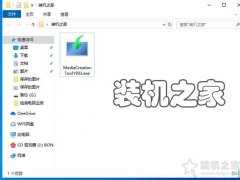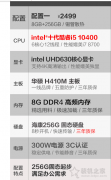10、这时我们就可以看到已经分好的主分区了,我们再进行对剩下的磁盘进行分区,点击“驱动器0未分配的空间”,再点击“新建”按钮,如下图所示。
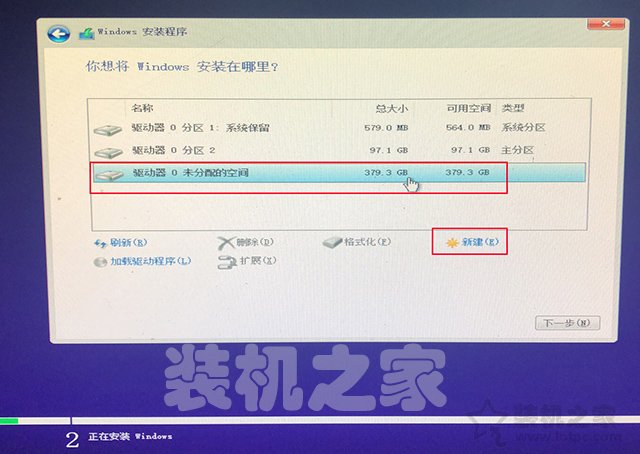
11、自动会识别剩下的分区容量,我们直接点击“应用”按钮,如果你还需要多几个分区,请填写合适的容量大小,再点击“应用”。
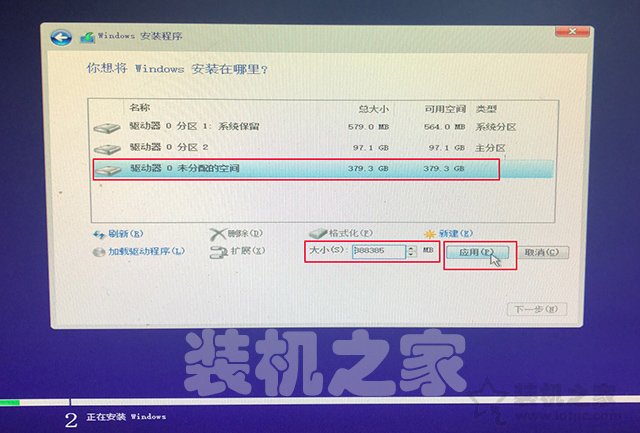
12、分区已经全部创建好了,(对于不需要重新分区,已经有分区的朋友,请从这步骤开始),我们点击已经分好的第一个主分区,就是那个100G(97.1G)的分区,点击“下一步”就可以开始安装Windows10系统专业版 64位,如下图所示。
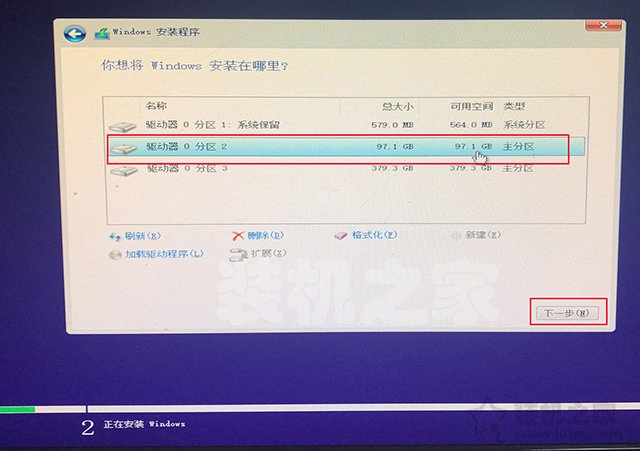
13、这时会进入“Windows安装程序”,等待安装。
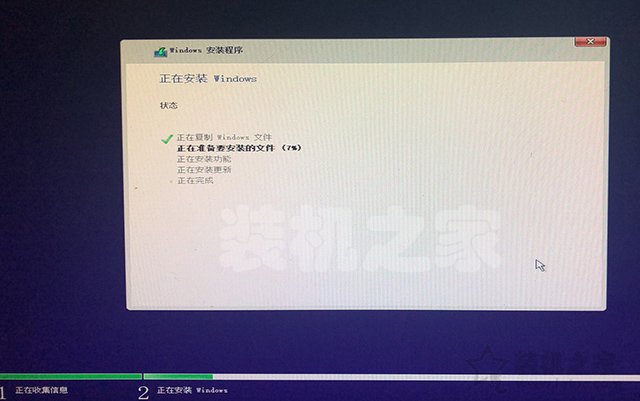
14、继续等待。

15、直到跳到以下区域设置,选择“中国”,点击“是”,如下图所示。
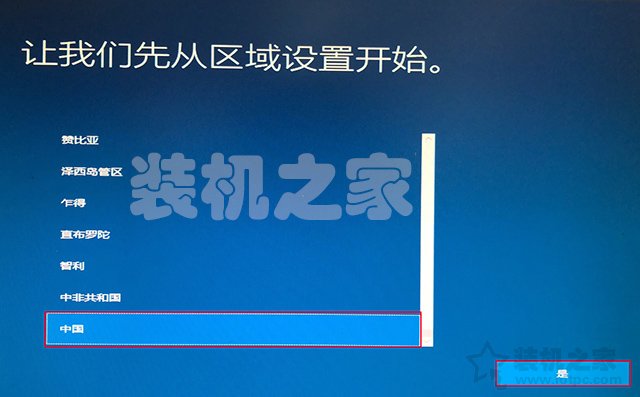
16、点击“是”按钮,如下图所示。
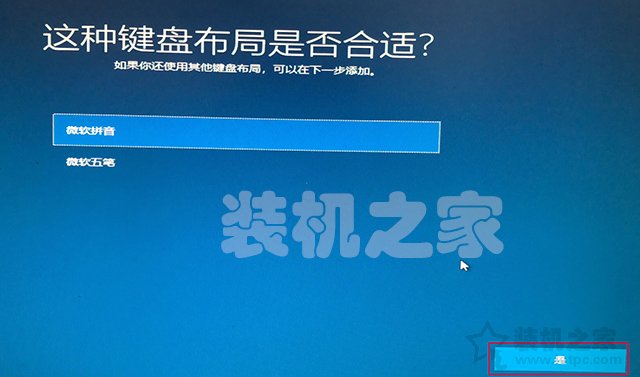
17、直接跳过吧。
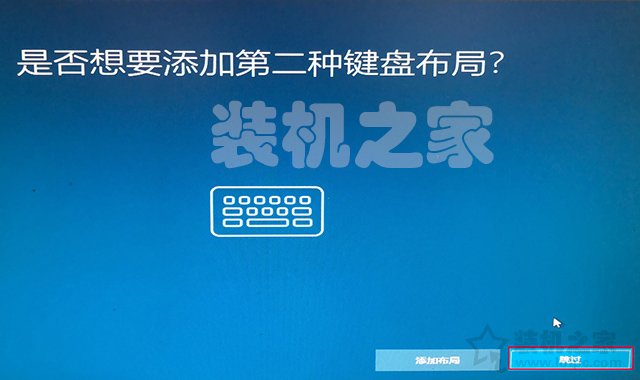
18、这里选择的是“针对组织进行设置”,点击“下一步”按钮,也可以选择“针对个人使用进行设置”。

19、改为域加入,如下图所示。