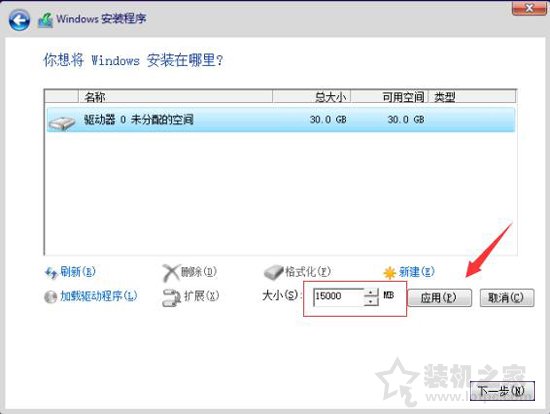3、这里会让你输入系统的激活序列号,我们直接点击“跳过”,如下图所示:
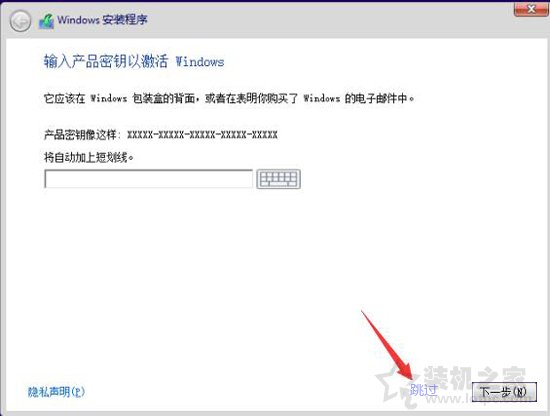
4、以Win10为例,如果有选择系统的版本,我们选择Windows10专业版,然后点击“下一步”按钮,如下图所示:
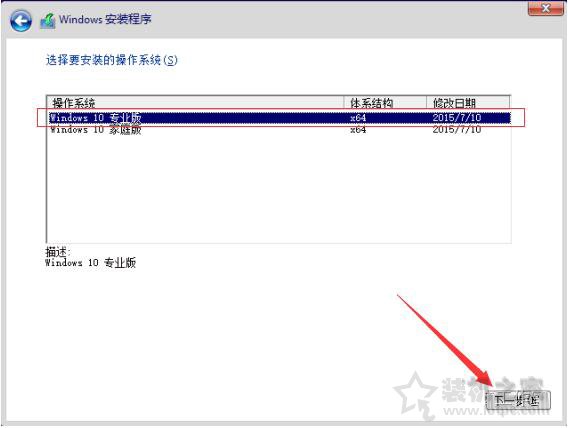
5、我们勾选“我接受许可条款”,点击“下一步”按钮,如下图所示:
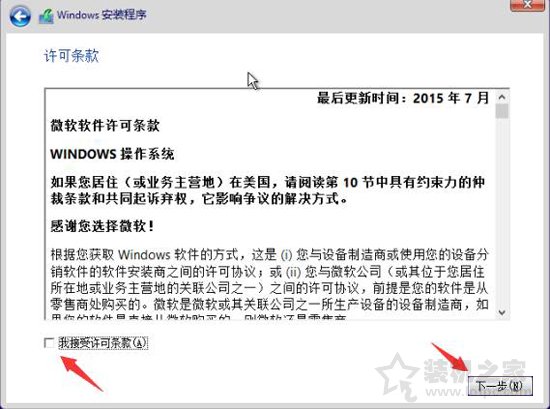
6、询问你想执行哪种类型的安装,我们选择“自定义:仅安装 Windows(高级)”,如下图所示:
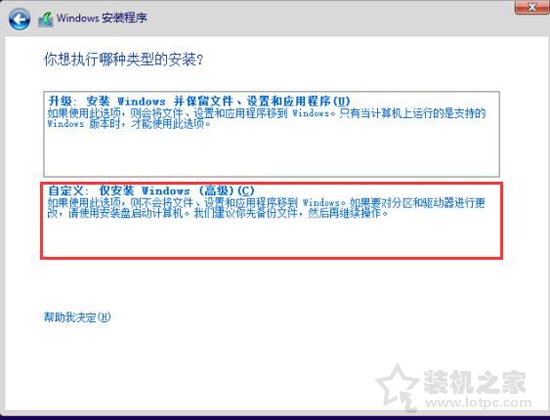
7、因为装机之家小编以虚拟机做的示范,所以硬盘容量分的较小,只有30G,如果新电脑,首先我们要新建分区,点击新建分区。如果你的硬盘已经分好区,那么该步骤就可以省略,将系统盘进行格式化一下,选择从系统盘安装即可。
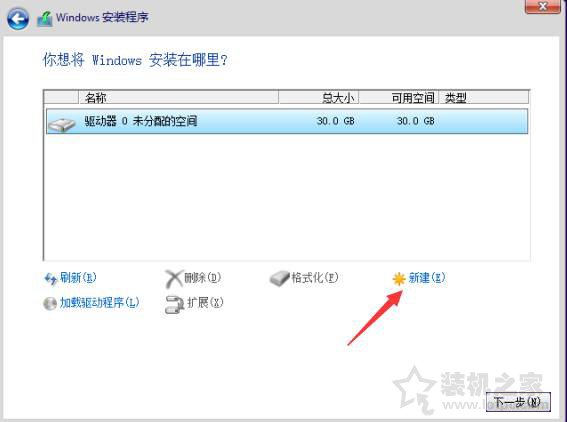
8、一般来说,系统建议分配为50G到100G,我这里硬盘容量显然不够,只能分配15G给它,剩下的给D盘,面这里输入15000,然后点击应用,出现弹窗点确定(15000MB=约15G)。