● 将DMG文件写入7GB分区内
经过上面的操作之后,就会生成一个新的.DMG文件,现在我们需要将这个新的.dmg文件写入(类似于解压)到之前准备的7GB Snow Leopard分区内。这个步骤需要用到前面所提到的工具“Leopard硬盘安装助手”。
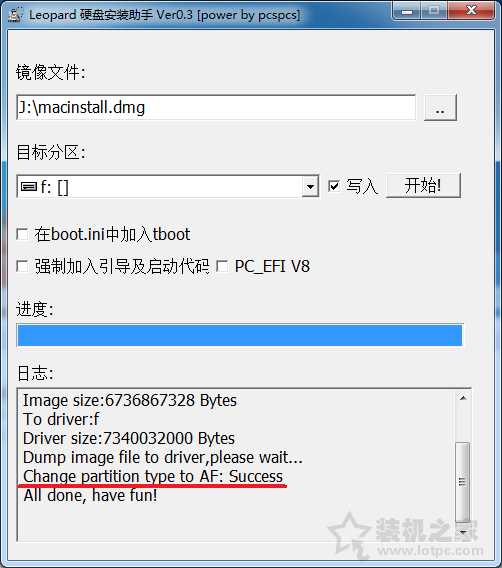
方法很简单,启动硬盘安装助手,在镜像文件一栏载入你刚才生成的新DMG文件,目标分区选择为Snow Leopard安装文件准备的7GB分区,然后将下面的三个复选框对钩去掉并点击写入。这时候有需要等待数分钟或10多分钟,仍然取决于你电脑的整体性能和磁盘性能。完成后确认一下日志列表中是否出现了Change Partition type to AF: success字样,这句话表示已经将该分区类型标记成AF标签,Mac OS X可以存取的分区。
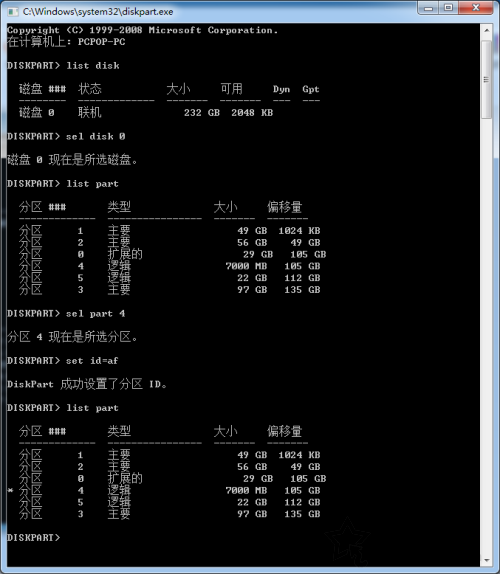
另外,如果Change Partition type to AF这里不成功,但进度完成了的话,你也可以尝试通过Windows 系统自带的Dispart对该分区手动指定AF标记,方法是运行Diskpart,通过sel part选择这个7GB分区,并执行命令Set ID=AF。其实在后面的引导过程中,如果发现Bootthink重启的话,也可以重新通过这个办法指定一次AF标记,因为Bootthink重启多半是因为找不到标记为AF的分区。
使用MacDrive工具替换osinstall文件
经过前面的操作,我们已经将镜像文件解压到这个7GB的分区内了,但此刻还是不能用这个分区中的文件直接安装,因为还需要破解。一般情况下,破解主要针对两个文件。一个是让系统能够安装在Windows所生成的MBR分区下,二是内核的破解,这个主要是针对AMD的处理器或者单核心处理器平台。下面我们分别讲一下为什么要对这两点进行破解以及破解的方法。
● Mac和Windows分区表的不同
对Windows系统比较了解的朋友应当知道,Windows系统采用的是MBR分区表,也就是说我们硬盘上的分区基本都基于MBR分区表构建。而Mac OS X则不同,它采用GUID(GPT)分区表。相对于MBR分区表来说,GPT具有更多的优点,因为它允许每个磁盘有多达 128 个分区,支持高达 18 千兆兆字节的卷大小,允许将主磁盘分区表和备份磁盘分区表用于冗余,还支持唯一的磁盘和分区 ID (GUID)。
而一块硬盘只有一个分区表(分区表你可以理解成记录硬盘分区信息的表格,当然只能有一个),要么用MBR、要么用GPT。如果你只用Mac OS X系统的话,倒是可以将硬盘用GPT分区表管理,但在这里不实用,因为我们还要用Windows系统,如果此时将硬盘分区表改成GPT的话,必然导致数据全部丢失。所以,我们只能想办法让Mac系统可以安装在MBR分区下。而这个解决办法就是破解OSINSTALL文件。
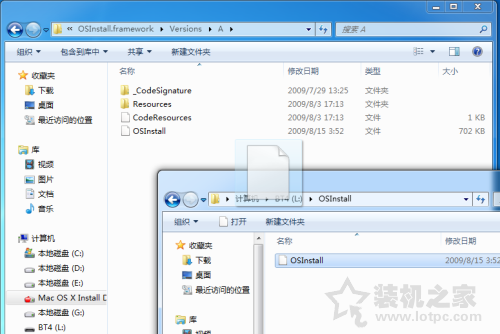
还好,对文件的破解早就有高手给我们做好了,我们要做的仅仅是将文件下载回来并替换安装盘中的源文件就可以了。方法很简单,下载我们前面提到的工具软件部分的OSINSTALL文件,将其复到到/System/Library/PrivateFrameworks/Install.framework/Frameworks/
OSInstall.framework/Versions/A/,并替换源文件即可。但是,在Windows系统下读写HFS+分区,必须安装Macdrive这个软件,所以请首先安装这个软件,然后直接从Windows中进入7GB的盘符,替换相应的OSINSTALL文件即可。
● 内核文件的破解
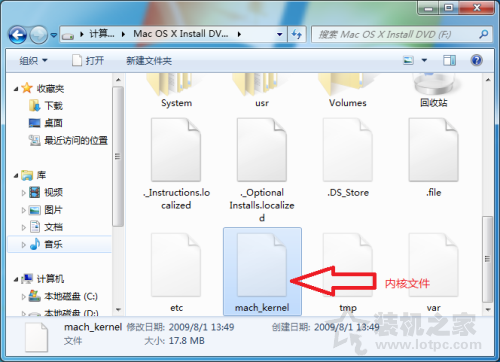
内核文件破解主要是针对非Intel双核/多核处理器而言的,比如Intel的单核心处理器以及AMD的处理器,包括最新的Atom处理器等,这些都是需要破解内核的,因为苹果的Mac机目前还没有采用过Intel单核处理器和AMD处理器,所以原来的系统安装文件根本不能使用。如果你的CPU不是Intel双核或多核的话,可以直接找破解后的mach_kernel文件(可以去www.kexts.com找),替换安装分区根目录中的同名文件即可。
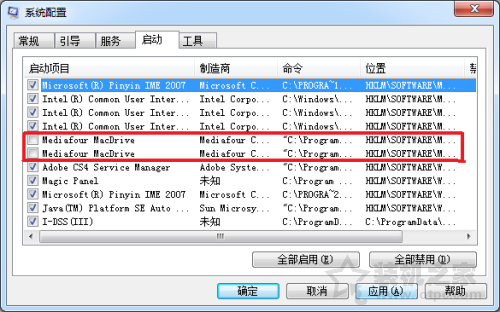
让macdrive不随Windows自动启动
需要注意的是,安装Macdrive之后可能导致这个7GB分区在Windows系统中丢失盘符,如果遇到了这种情况,只需要将该MacDrive从Windows自启动项中将该程序移除,并重新执行删除分区——新建分区(简单卷,不要格式化)——使用Diskpart标记为AF分区的操作即可。让MacDrive不随Windows自动启动的方法很简单,运行msconfig,进入“启动”选项卡,将包含macdrive的两项前面的复选框清除,并应用重启即可。






