8、选择【还原分区】,再选择系统安装的位置,一般都是C盘,如果不是C盘,根据卷标【系统】或硬盘大小来选择,点击确定;
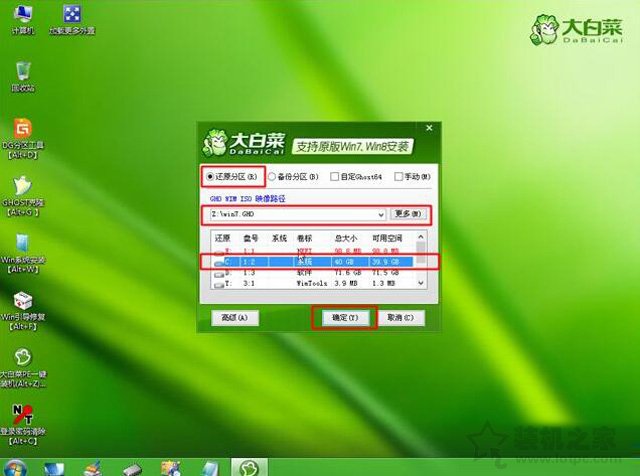
9、勾选“完成后重启”和“引导修复”,如果是USB3.0,也可以勾选注入USB3.0驱动。
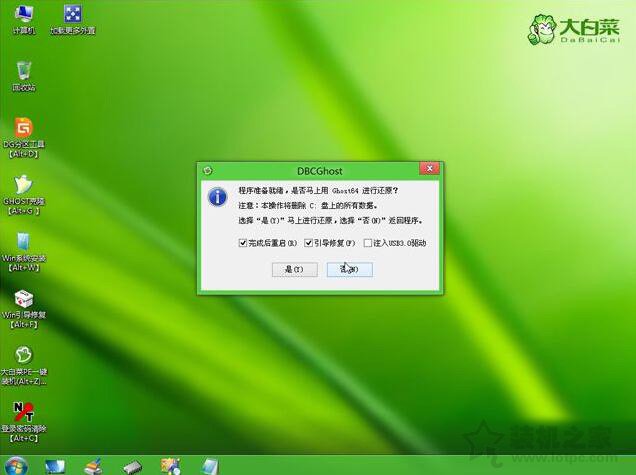
10、等待安装过程,等待进度条执行完成。
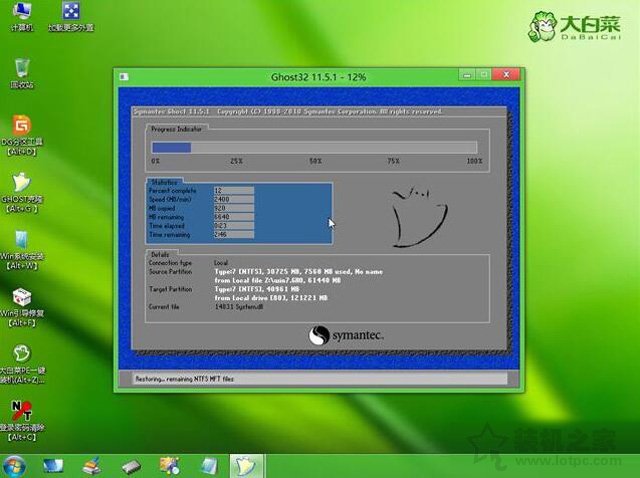
11、完成之后,电脑会重新启动,这时我们可以拔出U盘,当然不不拔除也可以,等待执行win7系统的安装。
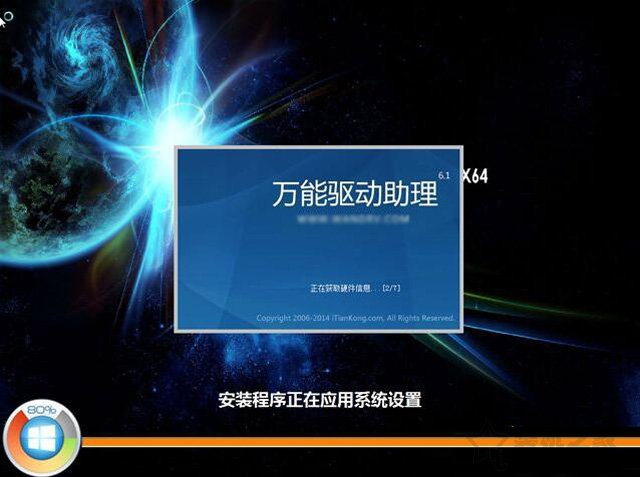
12、一般需要5-10分钟的时间,安装完毕之后会进入Win7系统的桌面,那么说明Win7系统安装完毕,我们使用驱动精灵或者驱动人生软件进行安装驱动。

以上就是装机之家分享的uefi+gpt分区安装win7图文教程,希望本文能够帮助到大家。






