7、分区后会自动生成三个小分区,不要删除了。选择主分区进行安装,点击下一步。
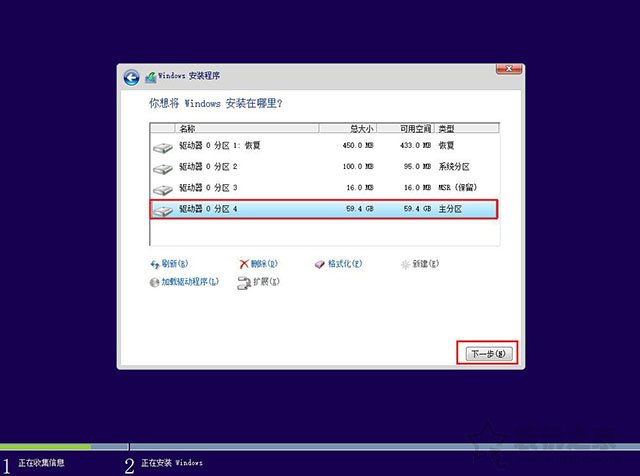
8、这时会提示正在按照Windows,等待片刻。
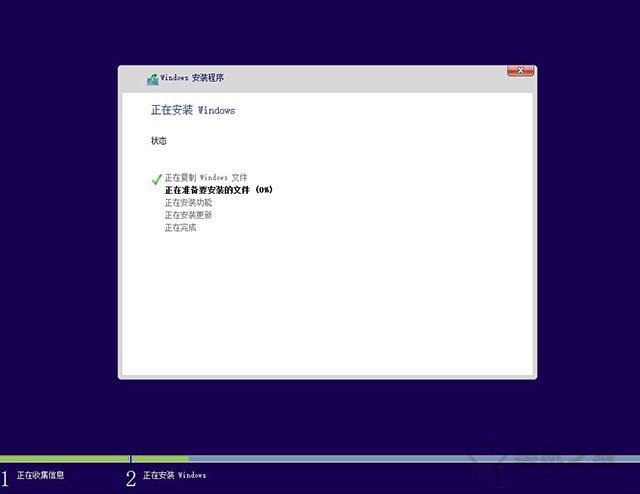
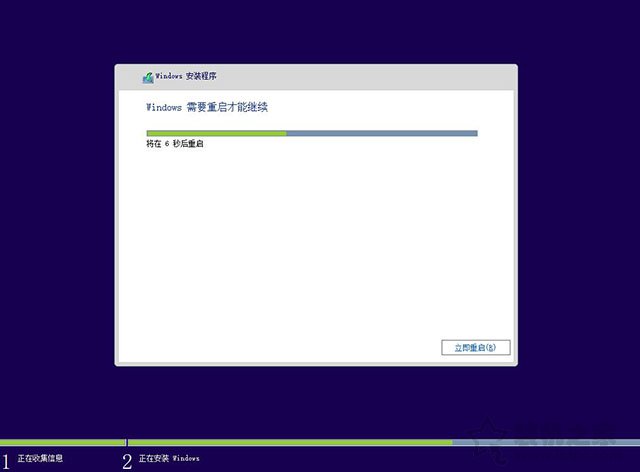
9、经过一系列设置,安装完成,uefi+gpt安装Win10教程结束,之后就可以进入到Windows10系统中了。


教程以Windows10专业版为例,Win7方法基本一致,可以参考,只是系统镜像和系统安装过程不同。
顺便说一句,进入Winows系统之后需要激活一下,我们可以去网上下载kms激活工具进行激活,当然我们更加建议支持正版激活码。推荐阅读:Windows尚未激活怎么办?Win7、Win10系统永久激活方法
uefi+gpt安装系统重点:其实uefi+gpt安装系统十分简单,我们需要将BIOS设置的BOOT启动模式修改为uefi,将硬盘的分区表修改为GPT格式。
以上就是装机之家分享的uefi+gpt安装Win10/7原版镜像系统安装详细教程,从此告别legacy+MBR传统模式,提升了电脑启动速度,希望本文能够帮助到大家。






