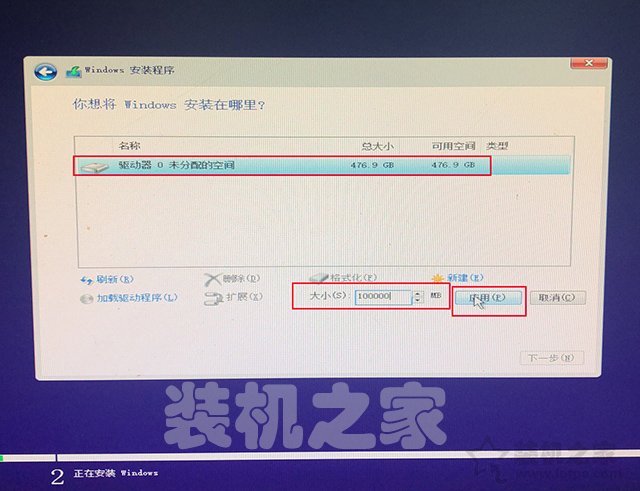二、重装系统篇
由于每台电脑的快捷启动选项,有所不同,请参考一下以下的电脑快捷启动大全。
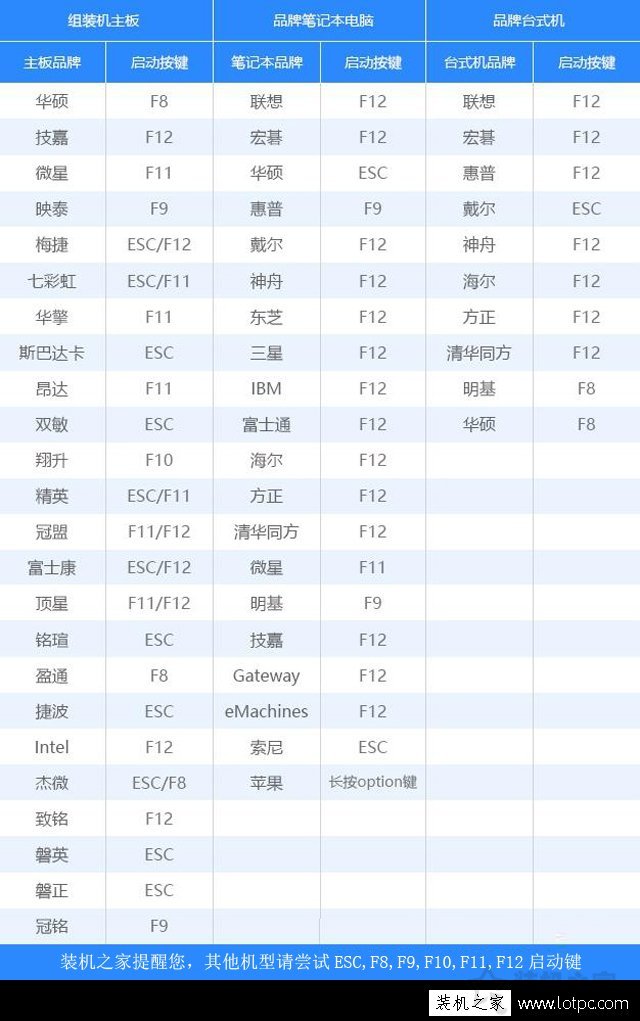
电脑快捷启动大全
1、首先我们将制作系统启动工具的U盘,插到需要重装系统的电脑USB接口上,以华硕主板为例,启动快捷键为“F8”,我们将电脑主机开机的一瞬间,反复按下“F8”键,就会进入启动设备列表中,选择你的U盘名称,不要选择“UEFI”开头的,如下图所示。
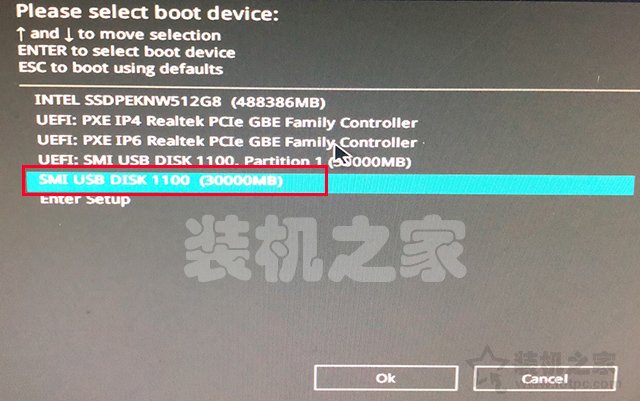
2、这时就会进入到windows安装程序中,一直点击“下一步”按钮,如下图所示。
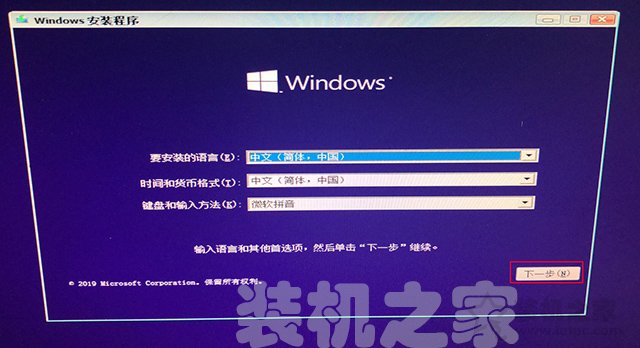
3、点击“现在安装”按钮,如下图所示。
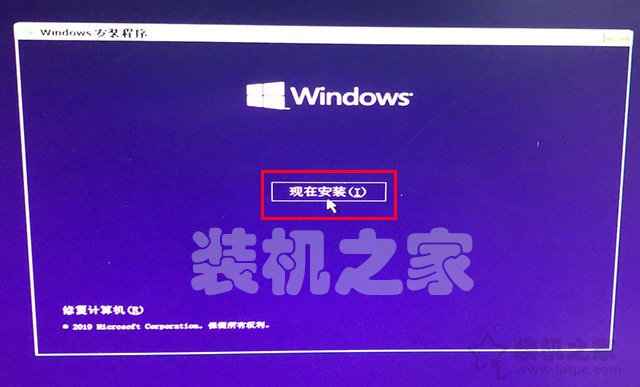
4、进入系统之后再激活,我们点击“我没有产品密钥”,如下图所示。
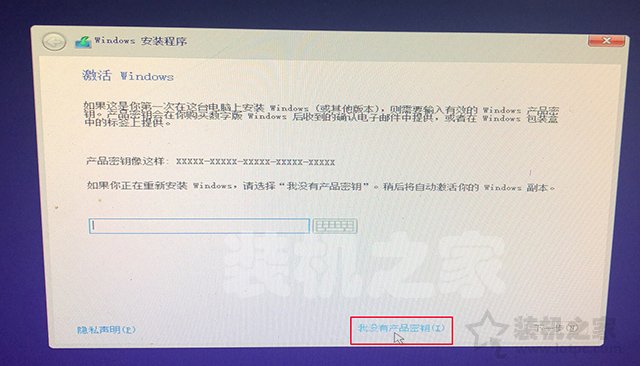
5、有很多版本的win10可以选择,你需要什么版本就安装什么版本,通常都是“专业版”。点选“windows10专业版 64位”,点击“下一步”按钮,如下图所示。

6、勾选“我接受许可条款”,点击“下一步”按钮,如下图所示。
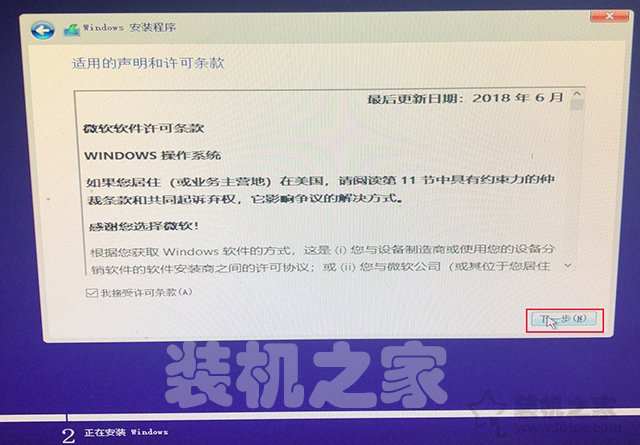
7、选择“自定义:仅安装Windows(高级)”选项,如下图所示。
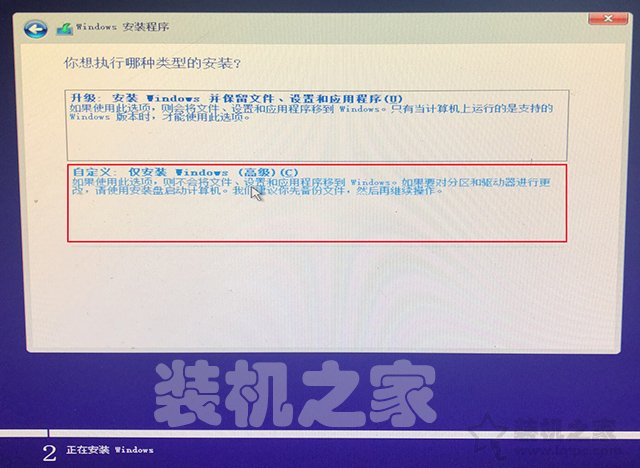
8、新电脑为例,硬盘没有分过区,需要分区,如果你是老电脑,不想分区,请跳过此分区步骤。首先我们点击“驱动器0未分配的空间”,点击“新建”,如下图所示。(如果固态+机械双硬盘,可以从容量来辨别固态硬盘还是机械硬盘,切记将系统安装在固态中)
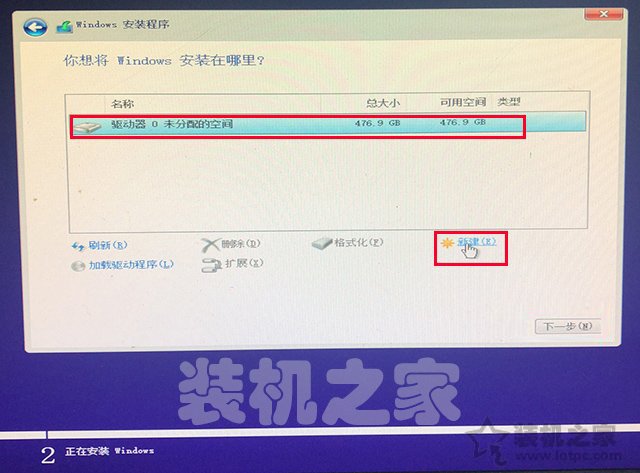
9、举个例子,我们要将硬盘创建两个分区,例如我们主分区C盘,想要创建100G(97.1G),容量大小输入“100000”MB,点击“应用”按钮,就创建了一个主分区(C盘)了,如下图所示。