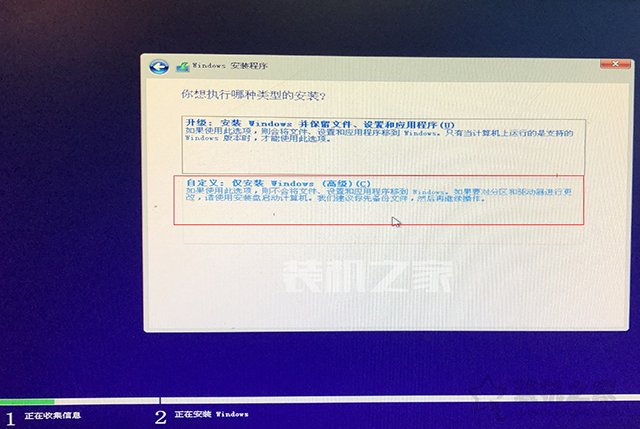9、在Windows10原版镜像文件上鼠标右键点击弹出菜单之后再点击“装载”,如下图所示。
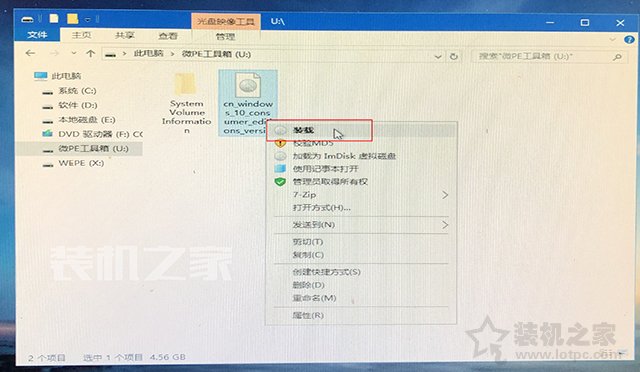
10、再点击“setup.exe”程序,如下图所示。
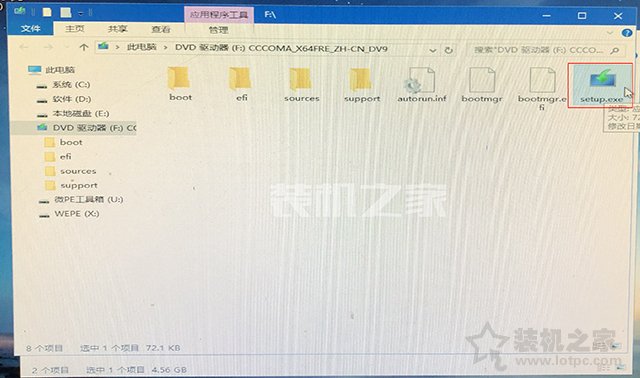
11、这时会进入到Windows安装程序的界面中,我们直接“下一步”,如下图所示。
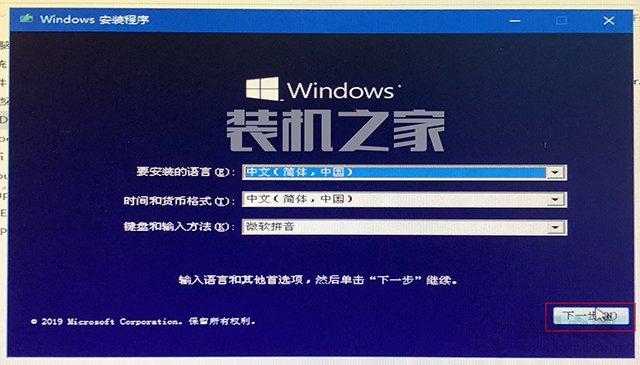
12、点击“现在安装”按钮,如下图所示。
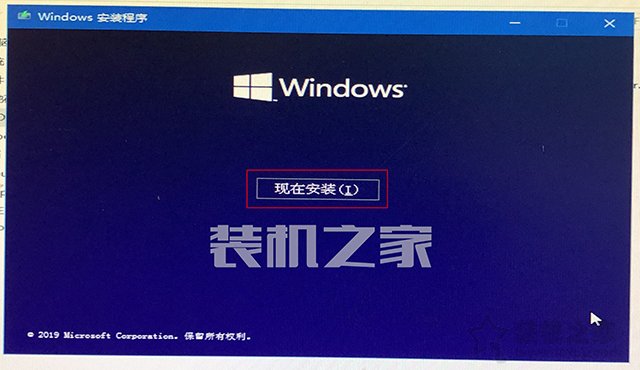
13、提示激活Windows,我们稍候在系统中再激活,先点击“我没有产品密钥”,如下图所示。
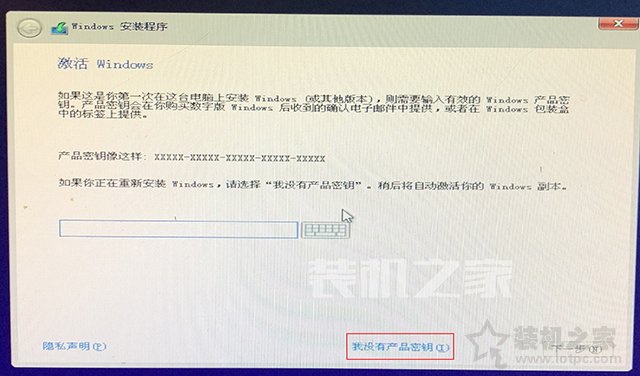
14、选择想要的版本,一般都会选择“Windows10专业版”,点击“下一步”按钮,如下图所示。
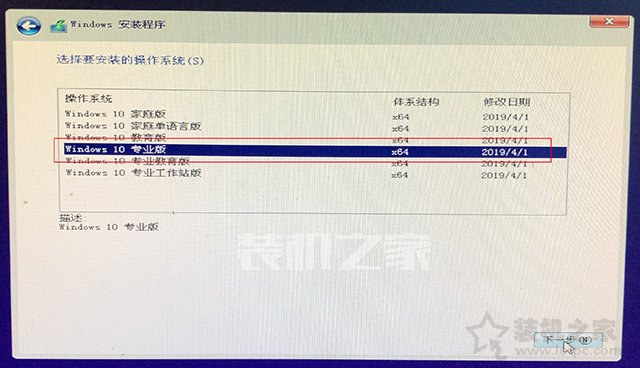
15、勾选“我接受许可条款”,点击“下一步”,如下图所示。
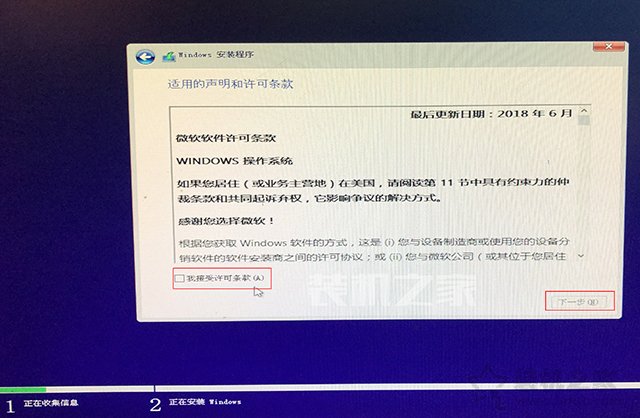
16、点击“自定义:仅安装Windows(高级)”,如下图所示。