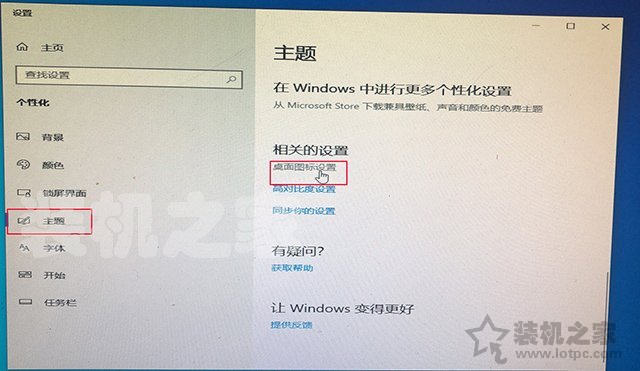19、选择“针对组织进行设置”,点击“下一步按钮”,如下图所示。

20、点击“改为域加入”按钮,如下图所示。
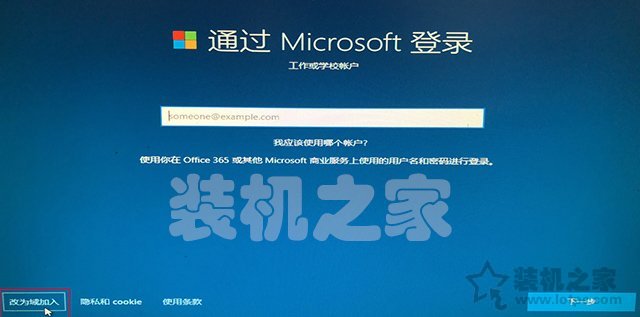
21、账户名自定义,例如“装机之家”,点击“下一步”按钮,如下图所示。

22、请输入想要设置的电脑开机密码,如果不设置密码,直接点击“下一步”,如下图所示。
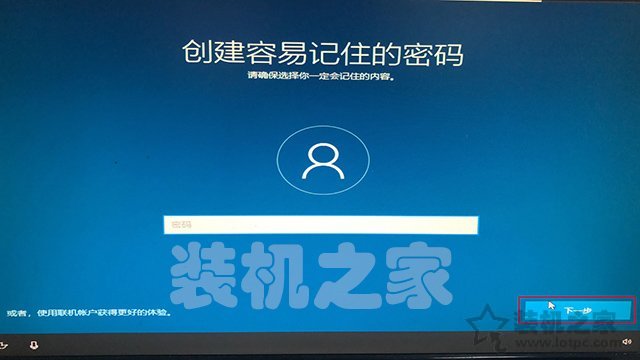
23、点击“是”,如下图所示。

24、点击“接受”,如下图所示。

25、为你的设置选择隐私设置,点击“接受”,如下图所示。

26、等待几分钟。

27、进入桌面,系统安装完毕,不过我们现在在桌面上没有“此电脑”,我们需要设置出来,鼠标右键点击桌面空白处,选择“个性化”,如下图所示。
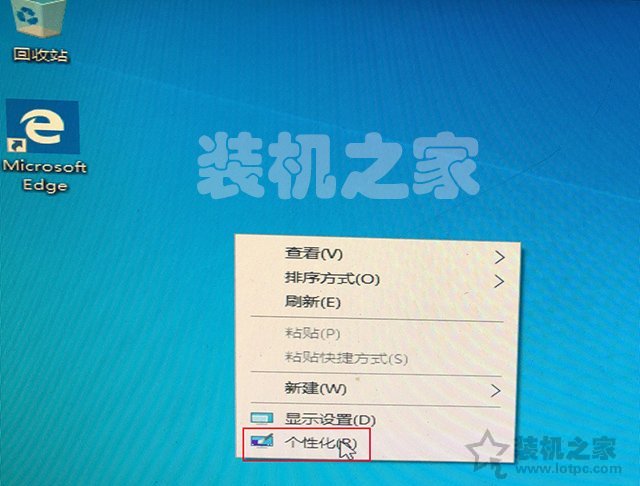
28、点击左侧栏中的“主题”,再到右侧栏中下拉滚动条找到“桌面图标设置”,如下图所示。