13、点击“我没有inernet连接”,如下图所示。
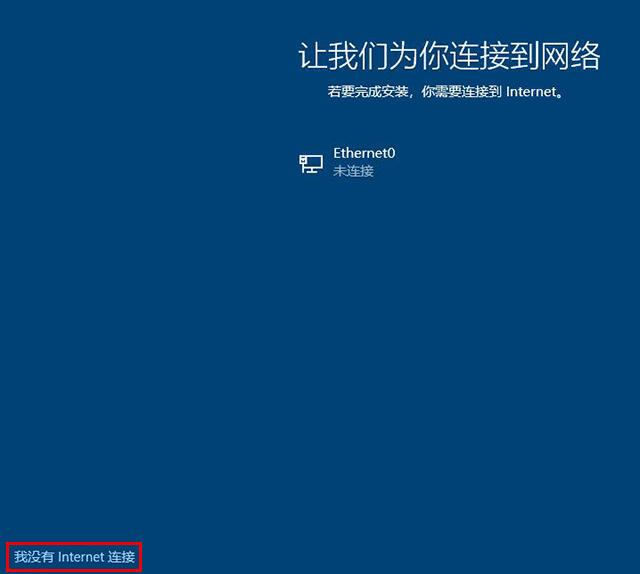
14、点击“继续设置有限设置”,如下图所示。
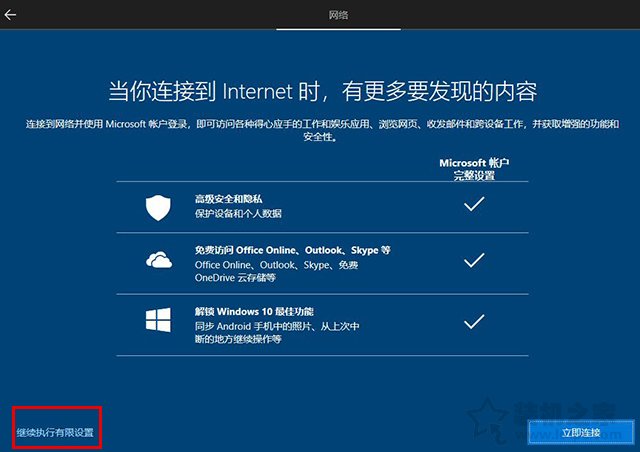
15、windows10许可协议,点击“接受”。
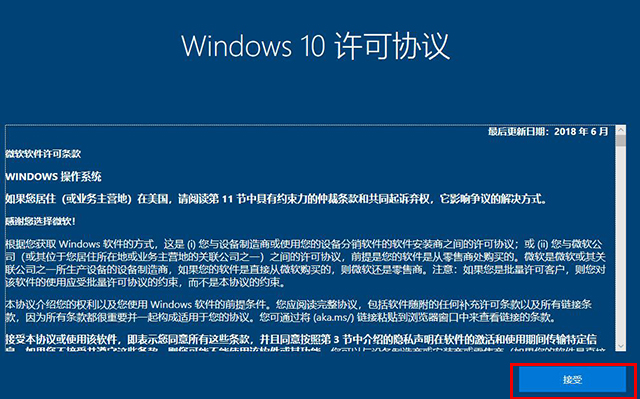
16、起一个账户名,例如装机之家,点击“下一步”按钮。
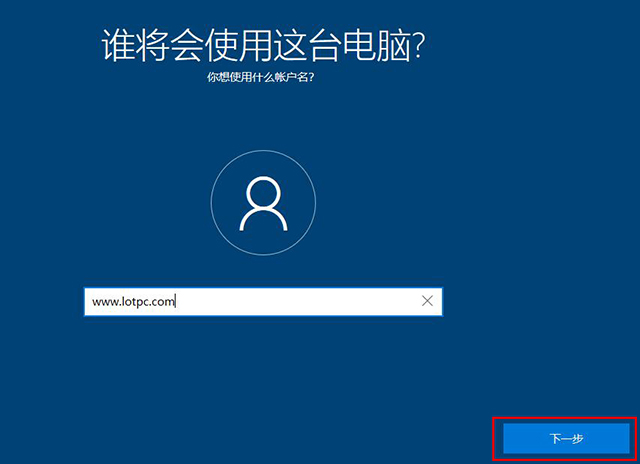
17、设置开机密码,如果不需要密码,直接选择“下一步”按钮。
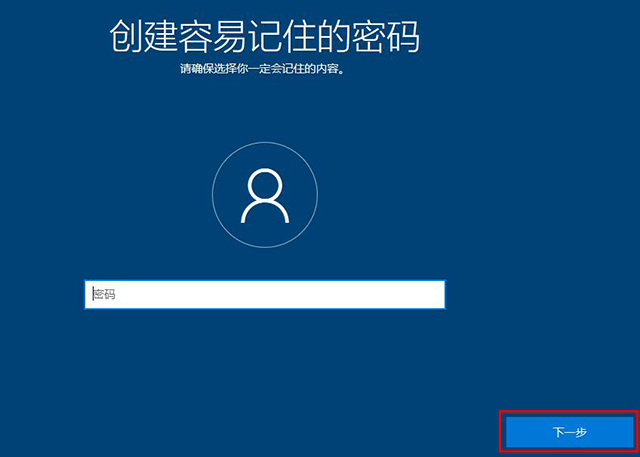
18、点击“是”。
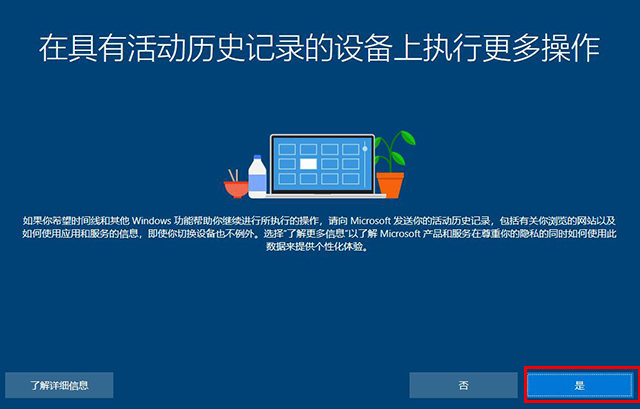
19、点击“接受”。
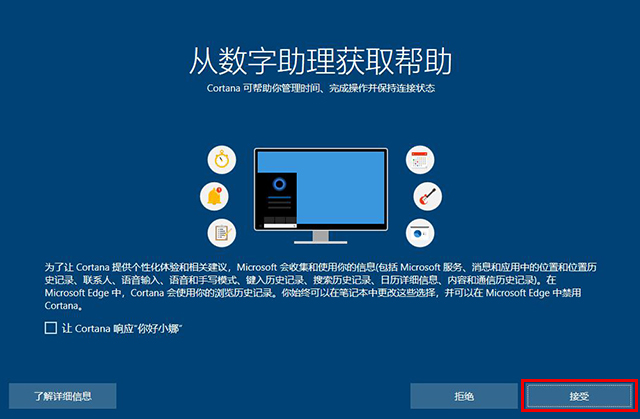
20、按需开启和关闭功能,可以为全部开启,点击“接受”。
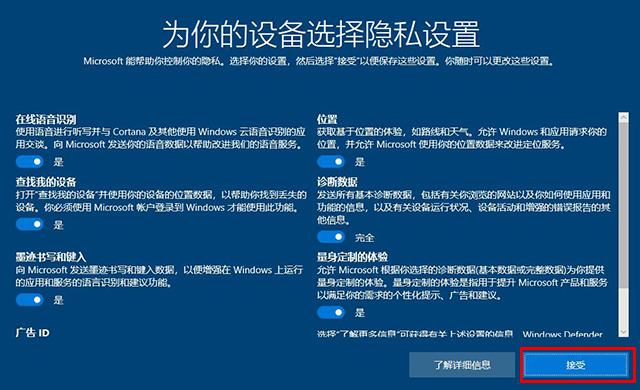
21、之后电脑就成功进入系统了,发现此电脑(我的电脑)、控制面板等都没有,我教你调出来。
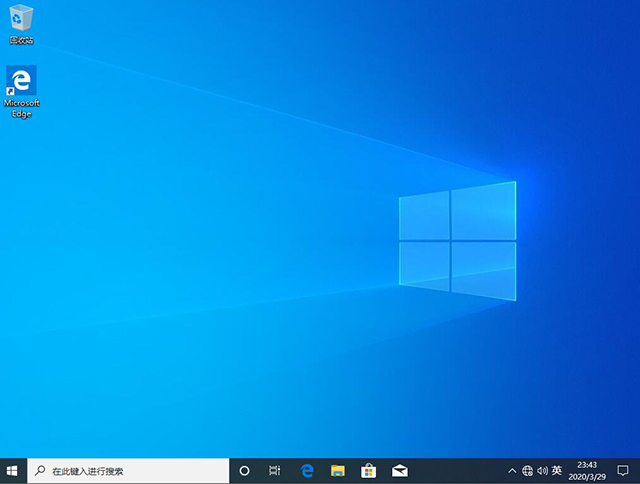
22、我们在桌面空白处右键点击,选择“个性化”。
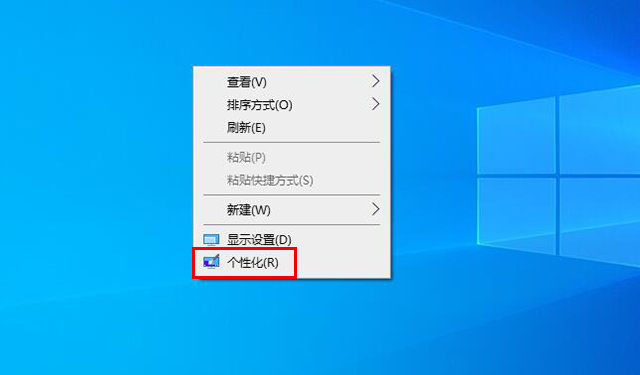
23、点击“主题”选项,我们在右侧栏中下拉找到“桌面图标设置”并点击进入。
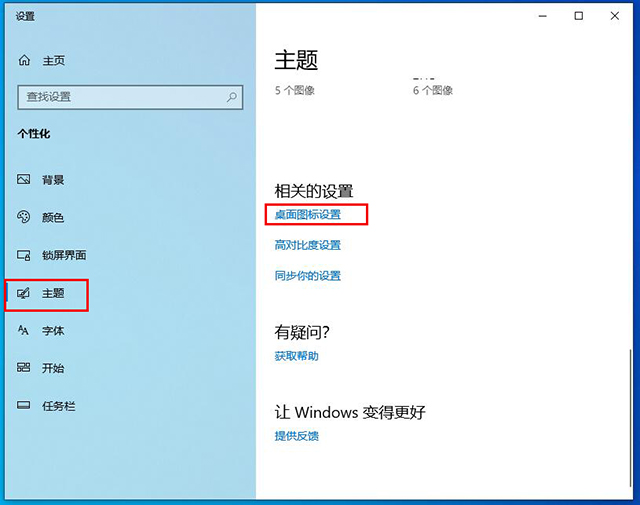
24、我们勾选想要的,例如计算机、控制面板、用户的文件等,点击“确定”。
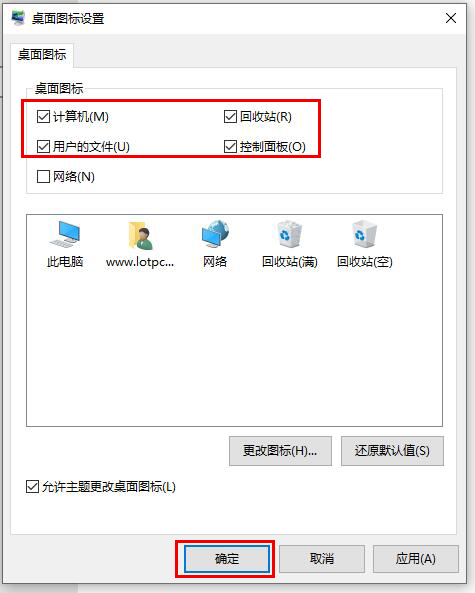
25、这时候我们就可以看到“此电脑”图标啦~
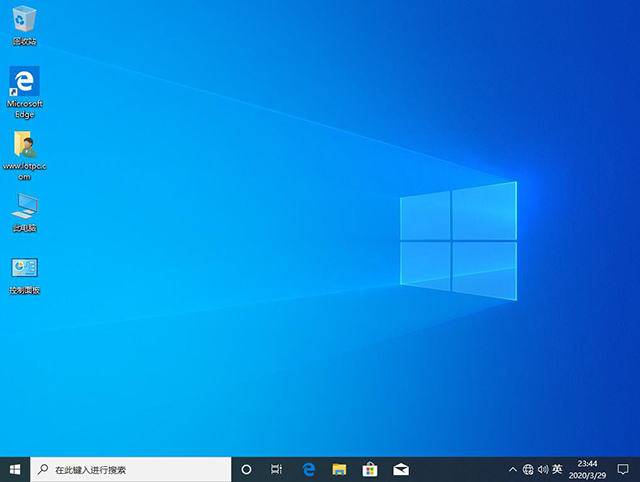
26、最后硬件驱动安装,方法很简单,我们可以下载驱动人生、驱动精灵或者鲁大师进行安装硬件所需的驱动,一键就可以将您的硬件对应驱动全部安装,不妨试试吧。
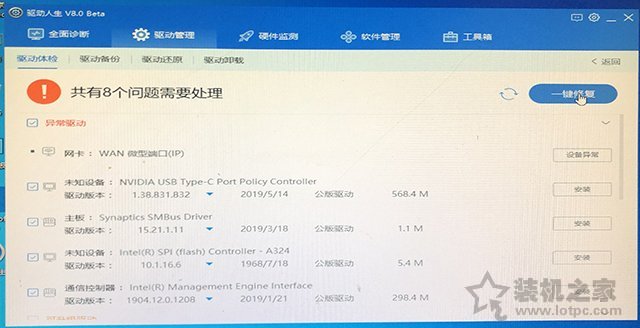
以上就是装机之家分享的Win10重置此电脑功能重装系统教程,如果您的Windows10系统虽然出现了卡顿、蓝屏等故障,但是依然可以进入系统,不妨通过以上的方法来解决,希望本文能够帮助到大家。
更多系统安装教程:
1、Windows10/7系统原版镜像怎么安装?Win10/7安装版系统U盘安装教程(软碟通)
2、uefi+gpt安装Win10/7原版镜像系统安装详细教程(软碟通篇)
3、微pe装win10系统安装教程 MSDN原版Win10系统U盘安装的方法
4、微PE装Win10详细教程 手把手教你UEFI+GPT方式安装Win10系统教程
5、电脑如何重装系统Win10?Windows10原版系统安装教程(优启通篇)
6、如何重新安装windows10系统?微软官方U盘制作工具重装系统教程






