17、在默认城市,点击继续。
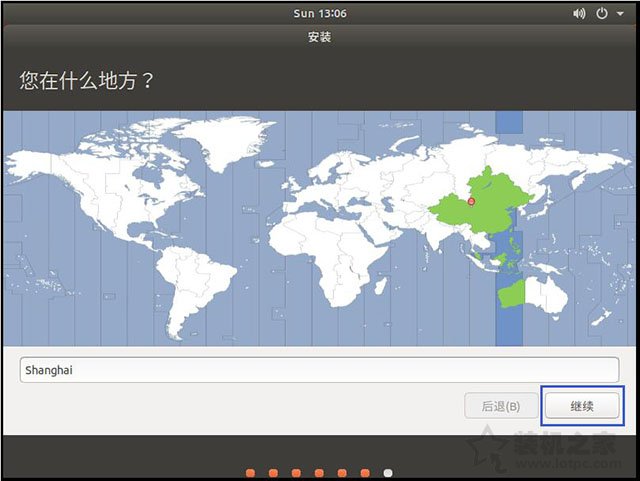
18、设置用户名和密码,点击“继续”。
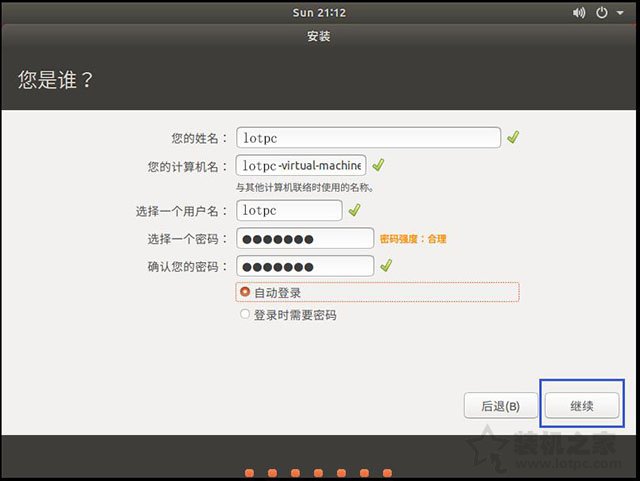
19、等待安装界面,请等待片刻。
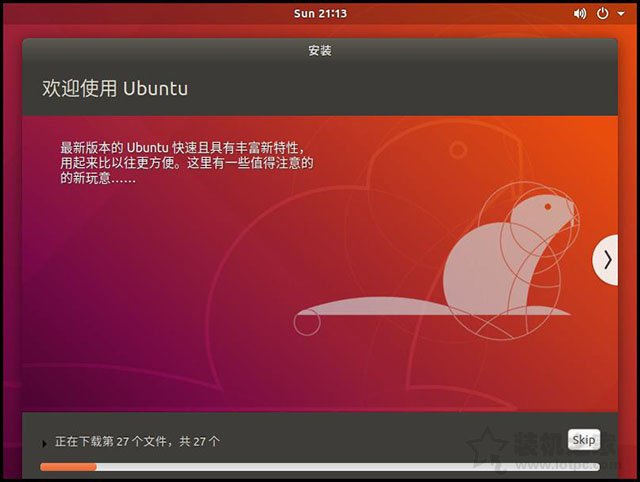
20、安装完毕之后,点击“现在重启”。
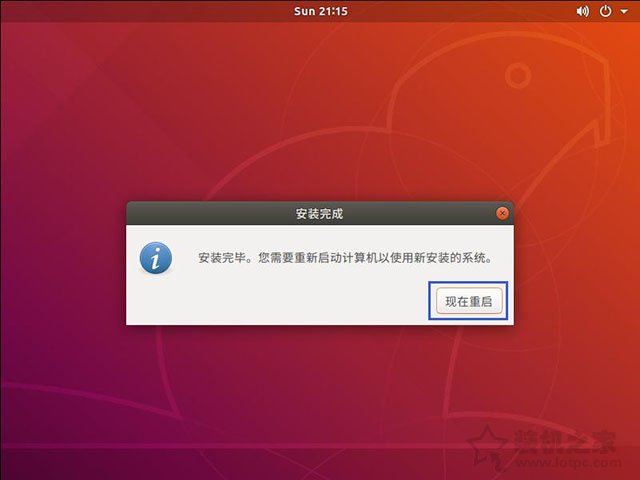
Ubuntu安装完成!
我们可以安装一个VMware Tools工具。
VMware Tools工具安装教程
1、我们在VMware软件中点击“虚拟机”选项卡,点击安装VMware Tools。
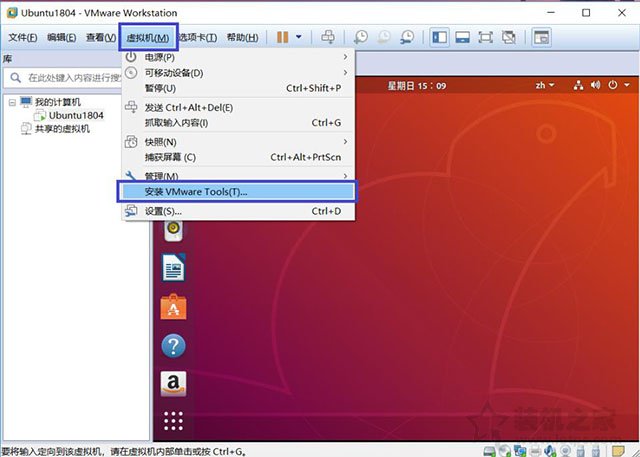
2、在桌面上就可以看到一个名为“VMware Tools”的程序,并点击打开。
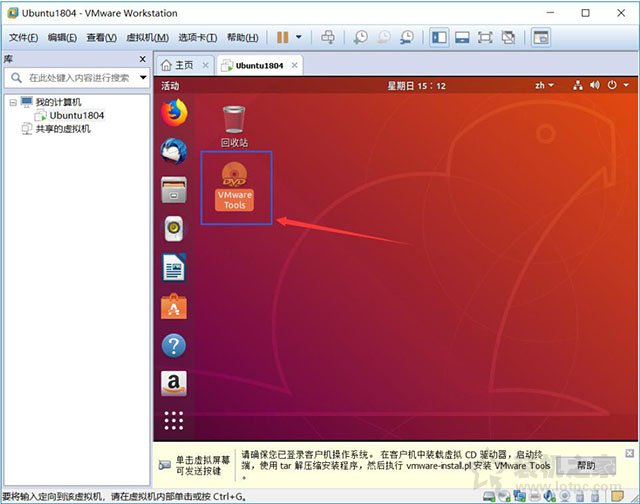
3、进入之后,我们就可以看到一个“VMwareTools-10.25-8068393.tar.gz”压缩文件或者类似的压缩文件呢,我们将该文件复制到主目录下,即/home个人用户名的目录下。
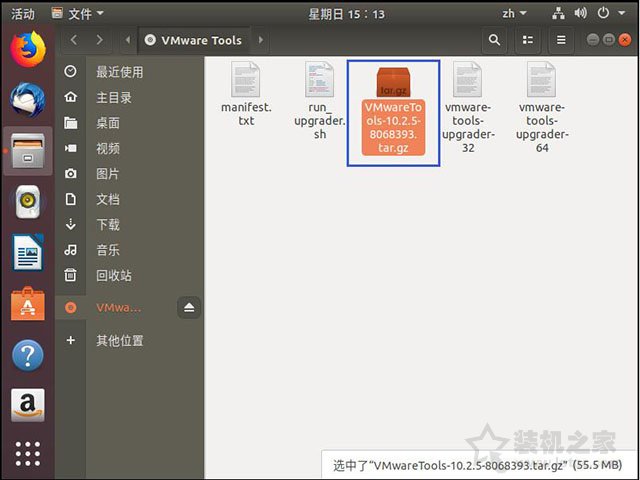
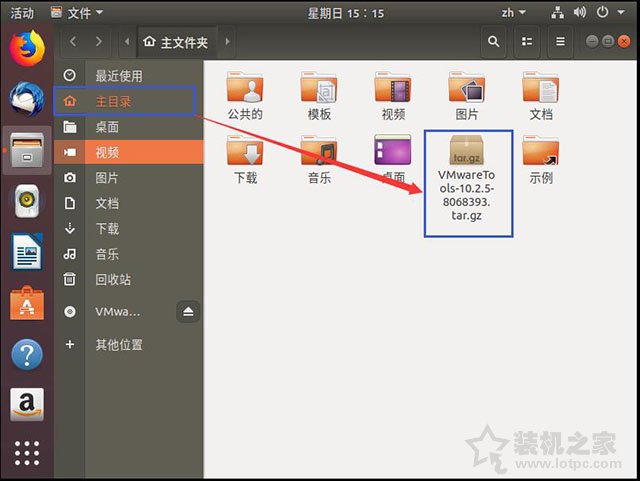
4、我们按下【Ctrl+Alt+T】快捷键调出终端命令界面,输入如下命令并回车确定:
tar -zxvf VMware Tools-10.25-8068393.tar.gz
输入【tar -zxvf V】后按Tab 会自动补全文件名字。
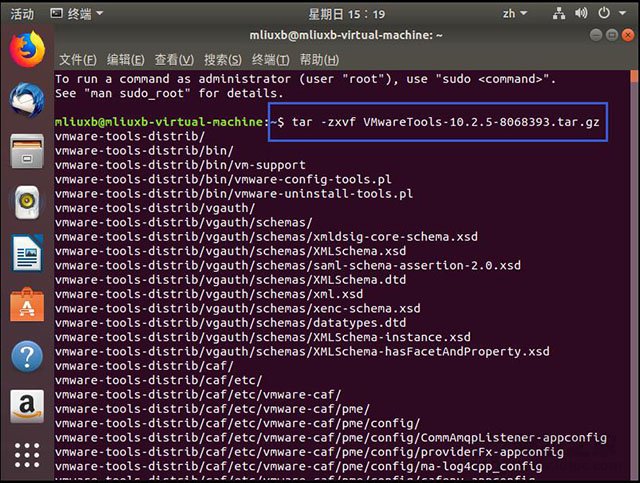
5、解压完成后会出现一个vmware-tools-distrib的文件。
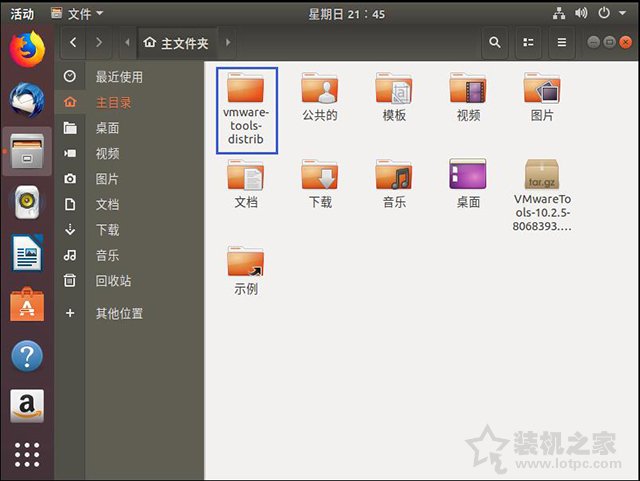
6、输入命令
cd vmware-tools-distrib
回车后输入命令
sudo ./vmware-install.pl
回车后输入密码,然后就开始安装,遇到yes就输入yes,其他一律回车。
7、如图显示VMware tools安装成功。
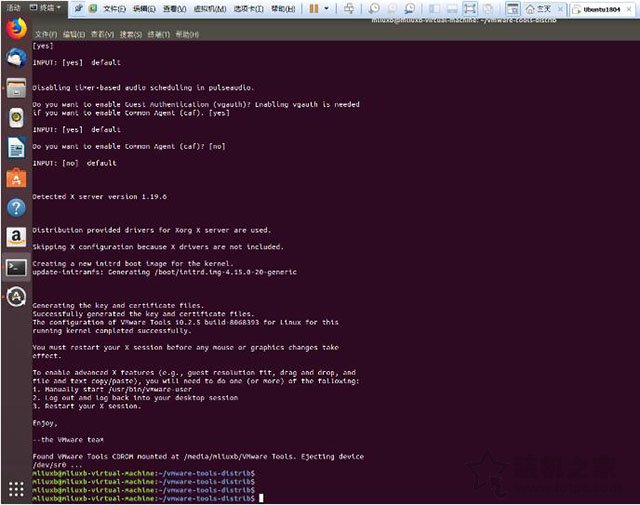
以上就是装机之家分享的VMware安装ubuntu详细图文教程,如果您不会配置虚拟机和安装乌班图系统,不妨通过以上的方法来进行操作,希望本文能够帮助到大家。






