8、再将SATA数据线的另一头插到主板的SATA插座上,硬盘已经安装。
主板上的SATA插座那么多,到底插哪一个呢?
一般,SATA插座都是按序号排的,例如SATA6G_1、SATA6G_2、SATA6G_3、SATA6G_4等,理论上安装到哪个上都可以,但是SATA接口位置不同存在优先级问题,数字越小,优先级越高。举个例子,你有一个SATA固态硬盘和一个SATA机械硬盘,那么SATA固态硬盘优先级无疑要高于SATA机械硬盘,这样的话,电脑开机默认硬盘是SATA固态硬盘,而不是机械硬盘。如果机械硬盘优先级高于固态硬盘的话,那么开机默认硬盘就是机械硬盘,那么操作系统都是存放在固态硬盘,会导致无法正常进入操作系统了。当然,我们可以在主板BIOS中设置启动顺序,可以解决这个问题,那你不觉得麻烦吗?
为什么新硬盘安装好了,却在我的电脑中没有发现磁盘?
新硬盘是需要分区才可以正常使用的,否则在我的电脑(计算机)中看不到磁盘,更无法使用的,我们需要对新硬盘或者没有分区的硬盘进行分区,切记这里的硬盘并非安装系统的主盘,而是作为存储盘使用的,如果是主盘使用,直接去安装系统。
新硬盘分区教程:
新硬盘分区方法,以Win10为例,我们进入桌面之后,右键“计算机”,再点击“磁盘管理”,我们找到未分配的磁盘,鼠标右键在未分配的磁盘上,点击“新建简单卷”,新建简单卷你可以理解为新建分区,如下图所示。
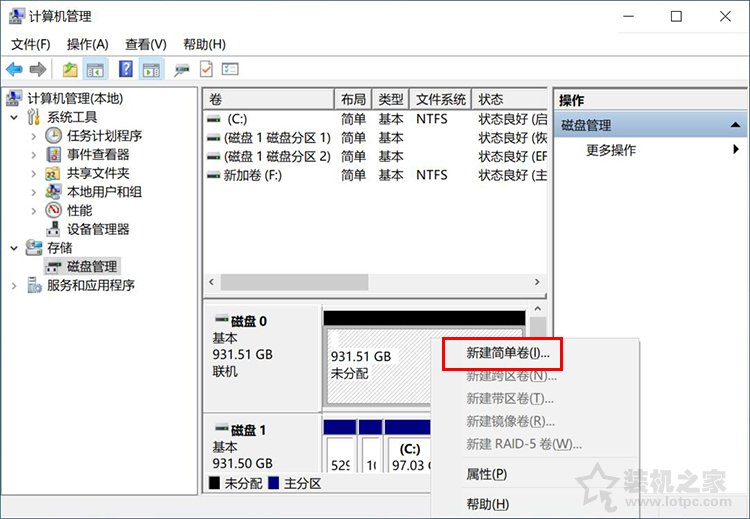
来到欢迎使用新建简单卷向导,我们直接点击下一步按钮。
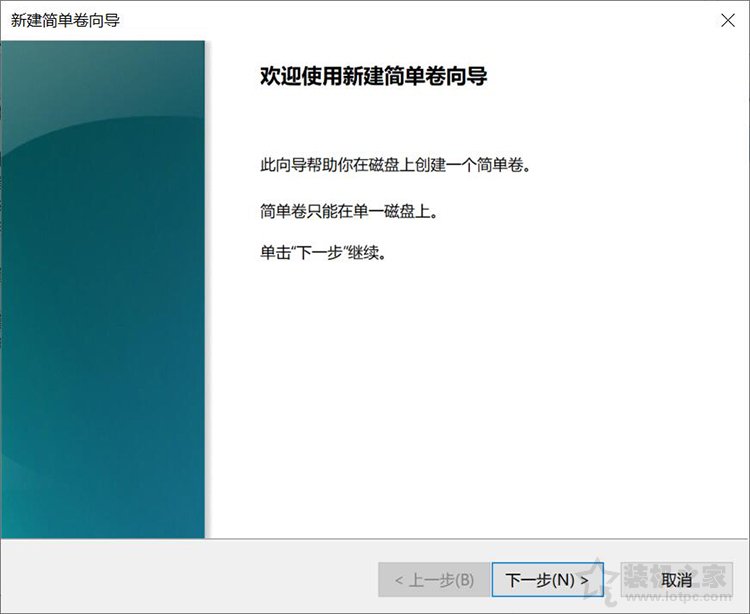
如果只分一个分区,那么简单卷大小就默认大小,直接下一步就可以了。如果想要分两个区,两个磁盘容量对半分,例如目前是953868MB,对半分就填写476934MB。由于我们这里只分一个分区,直接点击下一步。
1024MB=1GB;
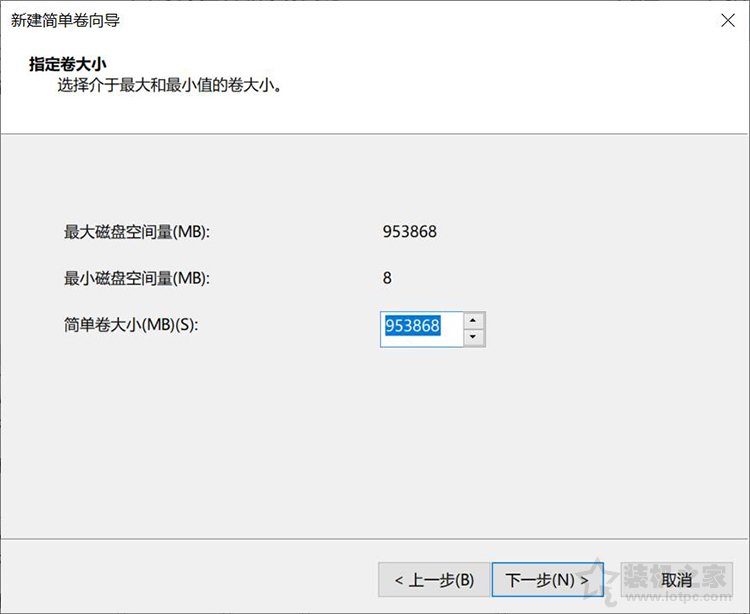
如果自动默认分配驱动器号,到这步直接点击下一步即可。如果想要这个分区设定为F盘,下拉设置一下就ok。
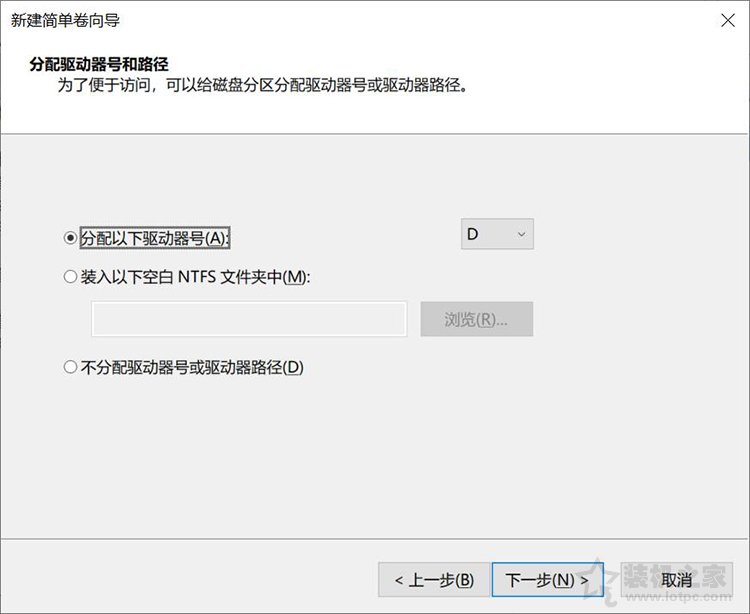
默认设置就可以了,硬盘设置为NTFS,分配单元大小为默认值,卷标新加卷(你也修改为游戏盘或者资料盘等),勾选“执行快速格式化”,并且点击下一步按钮。
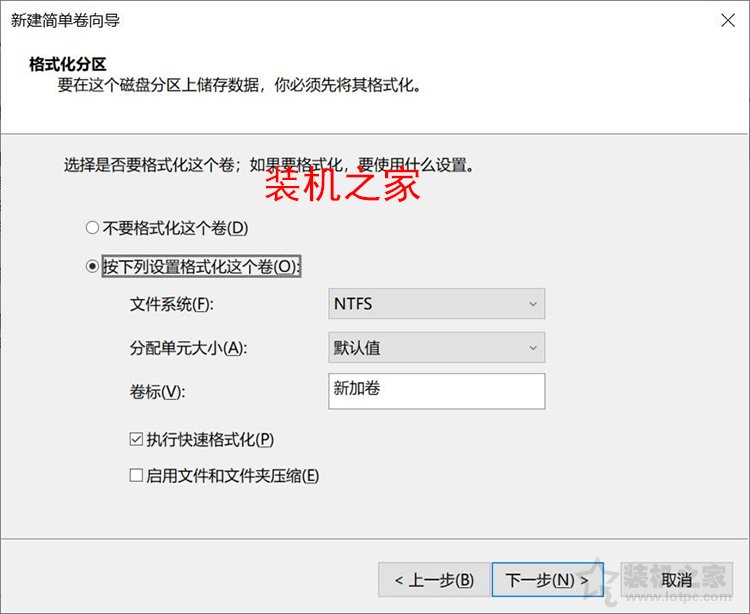
点击完成

这时候,我们就可以看到这个未分配的硬盘了已经分区完毕了,我们去我的电脑(计算机)中看看是不是新硬盘已经显示出来啦!
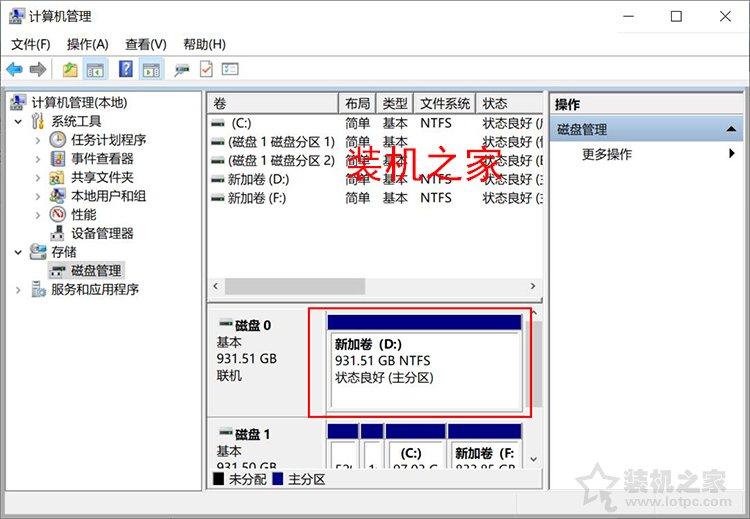
如果您分了几个区,请根据以上相同的方法继续对未分配的磁盘进行分区即可。
以上就是装机之家分享的机械硬盘安装图解教程,如果您想要升级一块机械硬盘,但是不会安装硬盘和分区,不妨可以通过以上的硬盘安装图解教程进行一步一步操作,我们也可以使用第三方硬盘分区软件,例如分区助手、diskgenius等软件对硬盘进行分区,希望本文能够帮助到大家。






