步骤二、电脑组装教程之安装内存篇
1、安装电脑内存条的方法十分简单,首先我们将内存插槽两边的卡扣向外打开,有些主板是单边卡扣,一边打开就行了,如下图所示。

2、内存的金手指部分会有一个缺口,也是防呆设计,内存金手指防呆缺口与主板的“凸起横杠”防呆处对应插入即可,如果插反了是无法插进去的。

3、安装内存的时候需要注意的是,主板下面最好垫着一个包装盒,以免安装内存的时候,给主板背部带来伤害。可以双手大拇指用力压下内存,将内存完全插入主板内存插槽内,也可以先压下一边,再压下另一边,听到咔一声,基本安装完毕了。如何确定内存是否完全插入内存插槽中,可以从侧面观察一下内存金手指是不是完全在内存插槽中。


4、内存金手指部分完全插到内存插槽中,说明内存已经安装完成。如果有两根内存,另一根内存使用相同的方法,插入即可。双内存,建议组建双通道内存,将内存分别插入1、3内存插槽或者2、4内存插槽。

组建内存双通道的方法
为了更好的方便广大网友理解,我们为内存插槽起个编号,距离CPU最近的内存插槽顺序开始编号,分别为1、2、3、4插槽。组建双通道内存的方法也十分简单,我们只需要将内存插入编号为“1和3内存插槽”或者是“2和4内存插槽”即可完成组建内存双通道,从优先级建议优先2和4内存插槽,其次1和3内存插槽,其实2和4插槽优先级最大的好处就是躲开塔式CPU散热器,如果你的水冷散热器不影响内存插槽,也可以考虑1、3插槽。
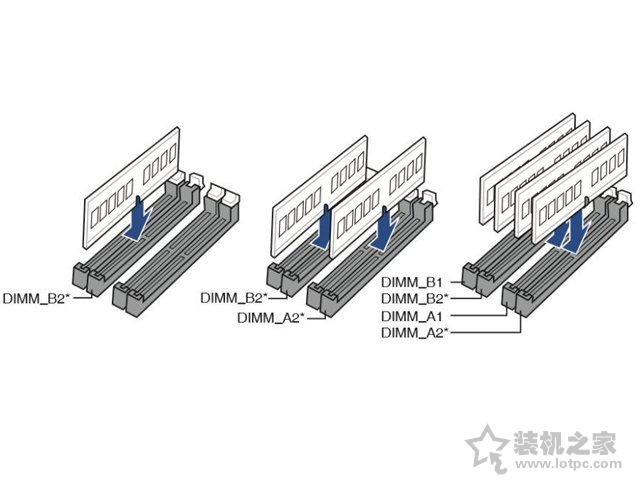
内存正确插法如下:
1根内存的情况下,插入在第#2插槽,单通道内存,因为组建双通道内存,必须2根内存或者以上数量才可以。
2根内存的情况下,优先插入在第2和第4插槽,其次1和3插槽,完成组建双通道内存。
3根内存的情况下,插入在第2和第4插槽,而第三根任意,建议插入到3插槽,避免塔式CPU散热器挡住,完成组建双通道内存。
4根内存的情况下,插满就对了,完成组建双通道内存。
步骤三:电脑组装教程之安装M.2固态硬盘
如果您没有M.2接口的固态硬盘,而是SATA接口的固态硬盘或者SATA接口的机械硬盘,请直接跳过此步骤。我这款主板上一共有三个M.2插槽,建议优先插到靠近CPU的M.2插槽,有些主板第二M.2插槽是半速的,不同型号自己可以看下主板说明书。我准备安装的这块M.2固态是支持PCIe4.0的,当然这块主板也是支持PCIe4.0的。

1、如果主板上带有M.2散热片请拆卸下来,在主板盒子中找到M.2固态硬盘的螺丝和铜螺柱,先取出来,我们将M.2固态硬盘的铜螺柱拧到第三个孔位中,也就是主板上标注的“2280”规格的位置上,因为目前的绝大多数M.2固态硬盘都是2280主流规格。由于我这款主板的铜螺柱默认就是安装好的,螺丝也在铜螺柱上,将螺丝拧下来,准备安装M.2固态。

2、将M.2固态硬盘金手指部分插入主板上M.2插槽中,再将M.2固态硬盘放下去。

3、使用M.2固态硬盘的螺丝将这款M.2固态尾部进行固定,螺丝拧紧之后,M.2固态硬盘就成功安装完毕啦。

注:由于我这款M.2 SSD固态硬盘自带了散热片,所以主板自带的散热片就不需要安装了。如果M.2固态硬盘不自带散热马甲,主板默认配备了散热片可以安装上去,需要注意的是一般主板自带的M.2散热片底部可能会有一层膜,需要撕掉哦。






