正常情况下,C盘都是作为系统盘符的,如果C盘的空间越来越少,就会导致系统运行缓慢。那么C盘空间不足怎么扩大?下面装机之家教大家一个不影响系统的情况下扩大C盘空间的方法,来学习一下吧。
1、在键盘上同时按下快捷键“Win+R”打开运行窗口,输入“compmgmt.msc”并确定,调出“计算机管理”界面,点击磁盘管理,我们在右侧窗口可以看到C盘为系统分区,D盘和E盘为逻辑分区,如下图所示:
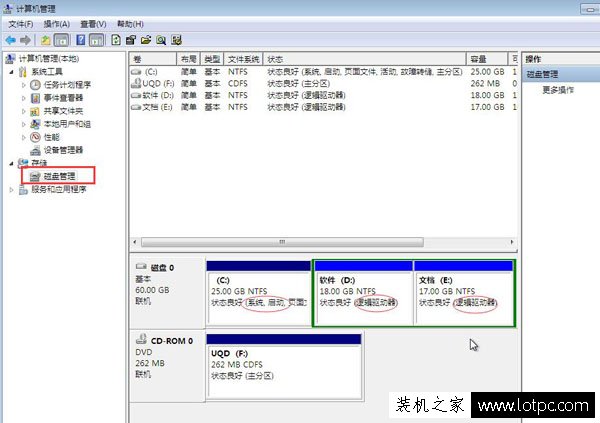
2、右键点击D盘,在菜单列表中点击“删除卷”,在删除之前请记得备份好这个分区的数据。另外,E盘也重复该步骤进行删除卷操作。如下图所示:
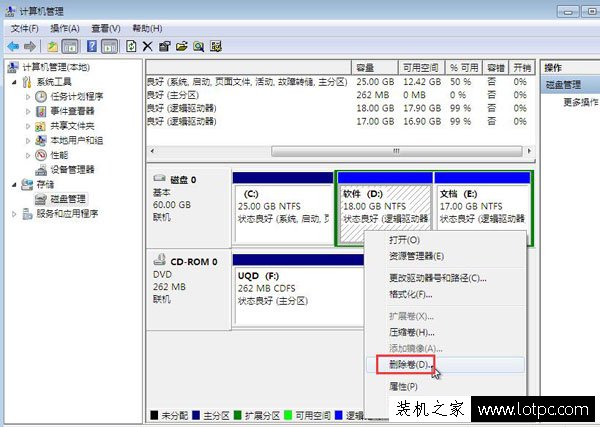
备注:由于系统盘要扩容,需要用相邻的分区来支配空间。而我们看到的d盘分区类型为逻辑分区,需要将d盘的分区类型更改成未分配空间即可分配给c盘。而e盘是d盘的“邻居”,同理可得e盘也要更改为未分配空间才可以。 3、d盘和e盘已经做了删除卷操作,此时会变成合并在一起的可用空间,鼠标右键点击该可用空间,在弹出的菜单中选择删除分区选项,如下图所示:
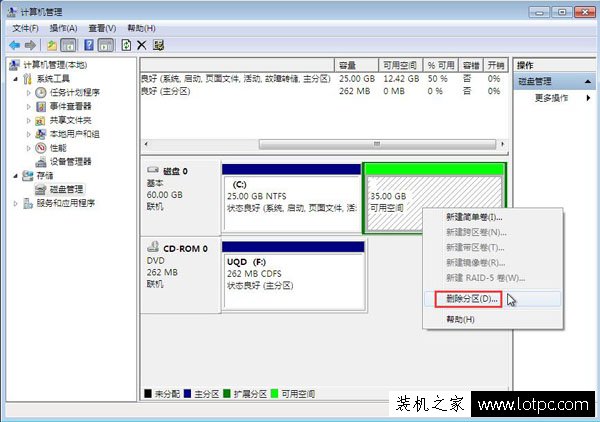
4、之后我们可以看到刚刚可用空间变成了未分配空间,此时右键点击c盘就能看到扩展卷选项变成黑色可用状态,点击扩展卷,如下图所示:
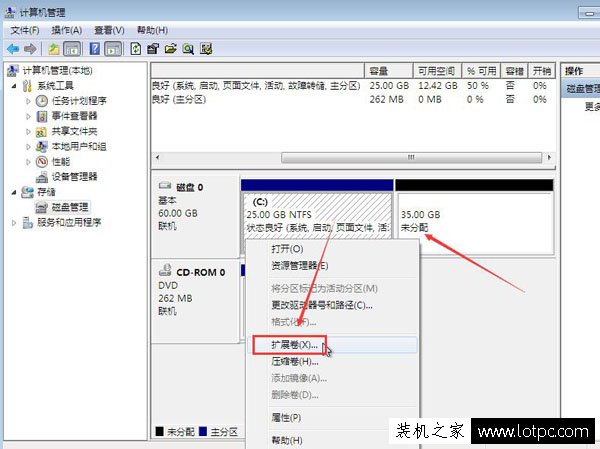
5、弹出扩展卷向导窗口,只需点击下一步继续即可。在新窗口中,选择空间量就是指给c盘扩容的大小,设置好后点击下一步按钮,完成c盘扩容。如下图所示:
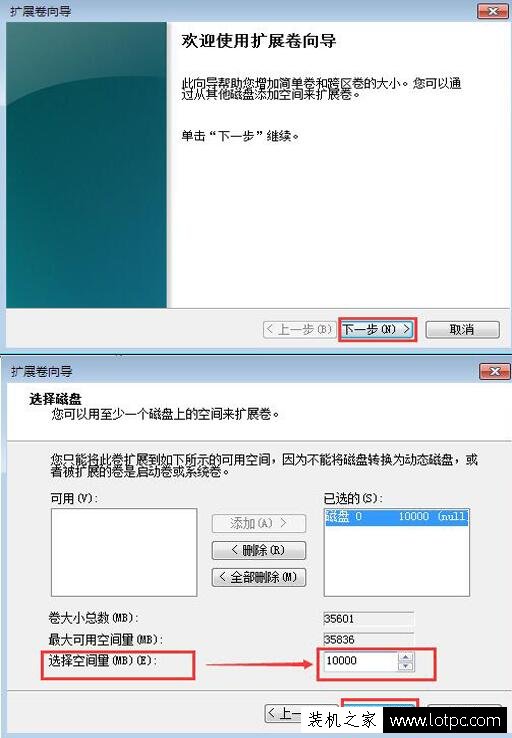
6、那么变成未分配的d盘和e盘怎么解决呢?未分配分区不合理利用起来就浪费了。可用右键点击该未分配空间,选择“新建简单卷”,然后给磁盘分区分配驱动器号或驱动器路径,如下图所示:
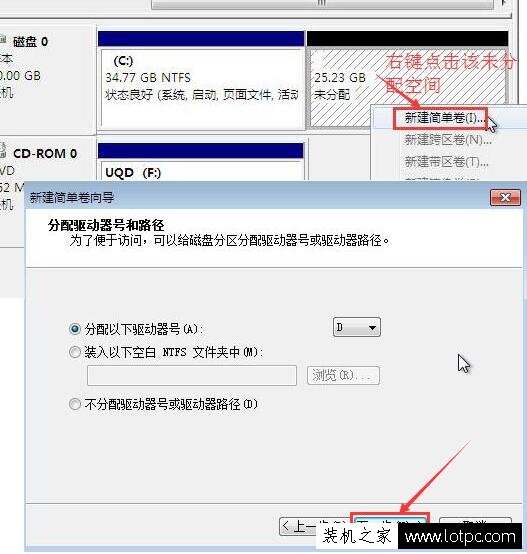
7、接着提醒格式化分区,选择“按下列设置格式化这个卷(0)”选项,进行相应设置,点击下一步按钮,由此完成未分配空间变成可用分区的建立,这样就不会浪费其它空间了。如下图所示:
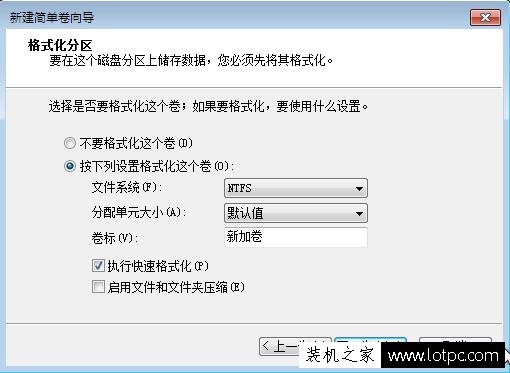
以上就是装机之家分享的不影响系统的情况下扩大C盘空间的方法,使用这个方法扩大C盘空间,并且不影响系统的情况下来扩大,希望本文能够帮助到大家。






