为了方便我们经常会在桌面上保存各种文件,而这些文件有些很大,就会占用C盘的空间,而C盘我们在分配的时候,通常只有60-100G左右,久而久之C盘就会出现爆满的情况,其实我们可以将桌面的文件路径修改为其它的盘,例如D盘。那么如何更改Win10桌面文件路径?下面装机之家晓龙教您设置桌面文件不占用C盘空间方法,希望本文能够帮助到大家。

更改Win10桌面文件路径方法:
1、首先我们需要在其他盘中新建一个名叫“桌面”的文件夹,方法很简单,例如D盘,打开此电脑,双击进入D盘,我们在D盘空白处鼠标右键点击弹出菜单之后选择“新建”,再选择“文件夹”,并且命名为“桌面”,如下图所示。
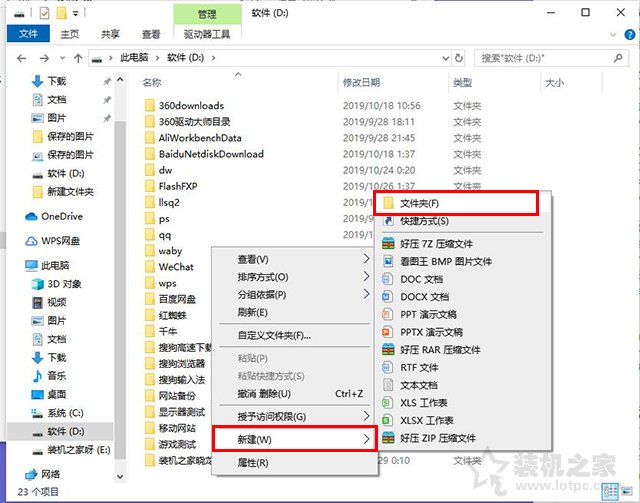
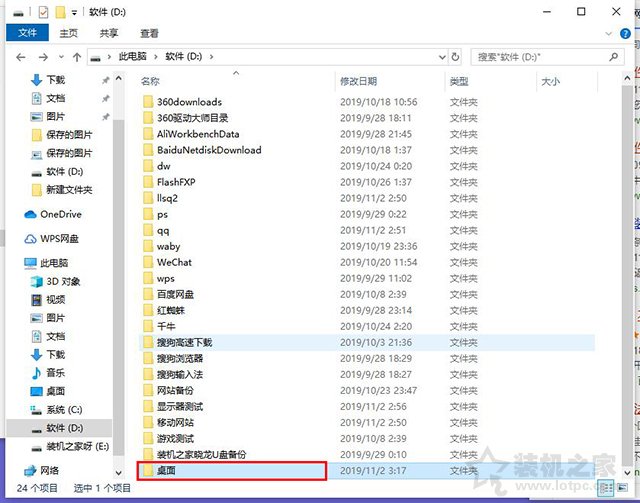
2、我们进入此电脑,再进入C盘,进入“用户”的文件夹,再进入“系统的账户名”(就是本机的用户名),例如我设置的是“装机之家”,这时我们可以看到“桌面”,我们右键点击“桌面”,选择“属性”,如下图所示。
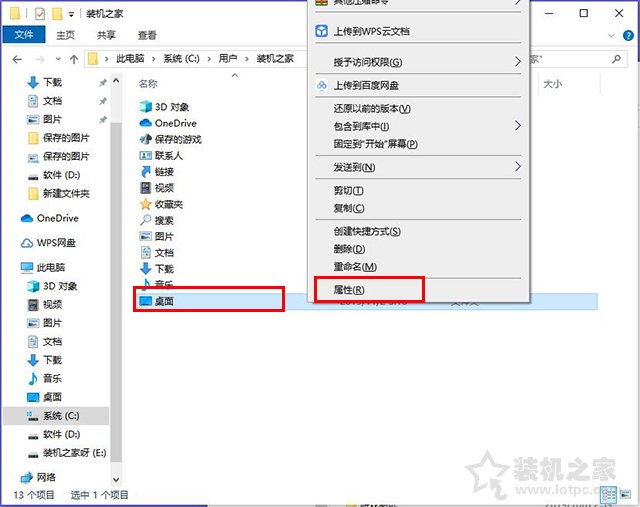
3、在桌面属性的界面中,进入“位置”的选项卡中,点击“移动”的按钮,如下图所示。
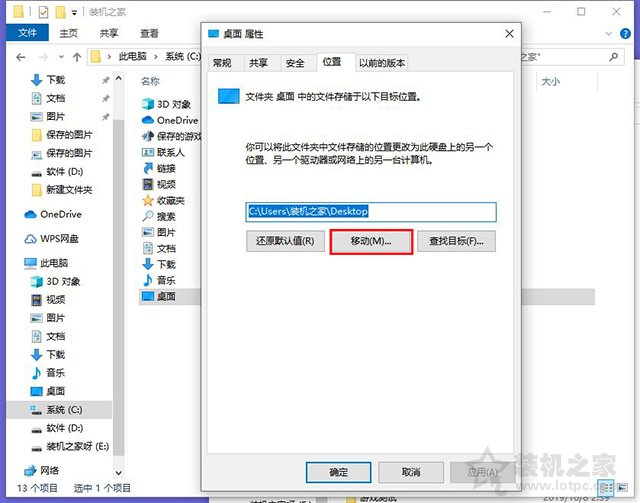
4、找到我们刚刚在D盘中新建的“桌面”文件夹,并选择“选择文件夹”。
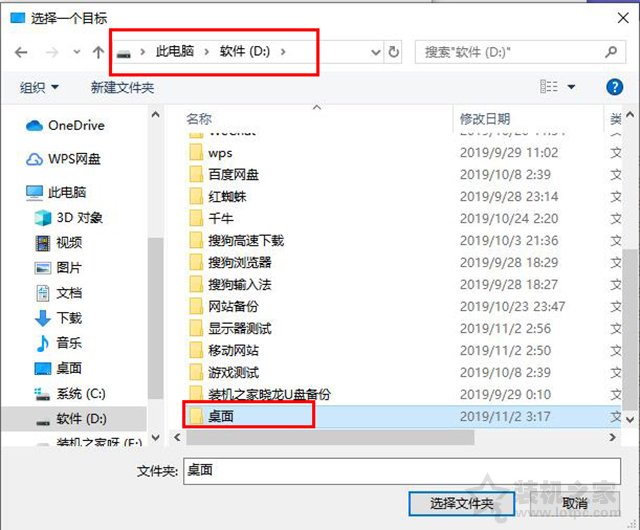
5、并再次点击“选择文件夹”,如下图所示。
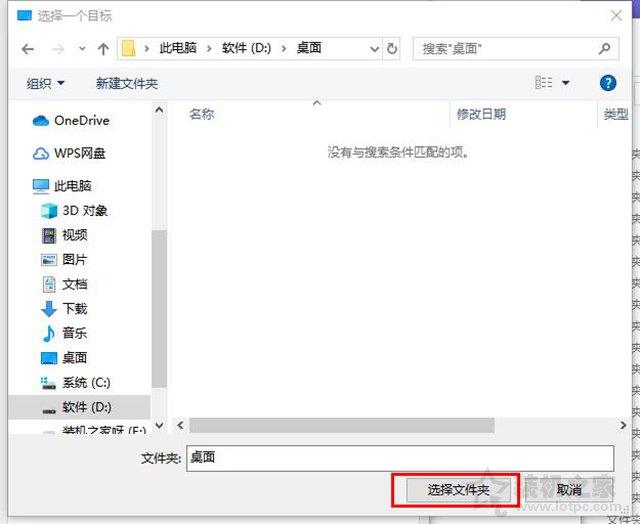
6、我们再点击“应用”,如下图所示。
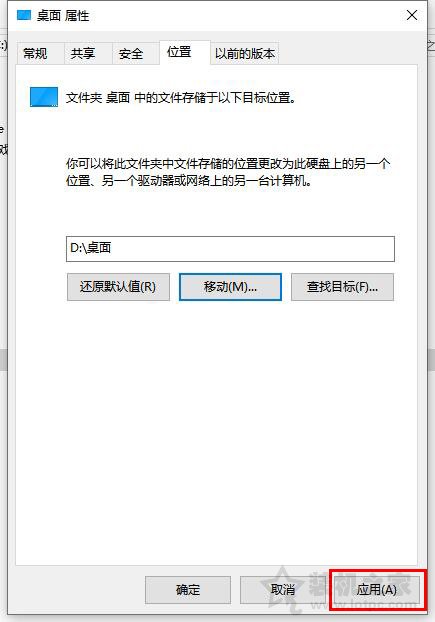
7、弹出移动文件夹的提示,我们点击“是”,如下图所示。
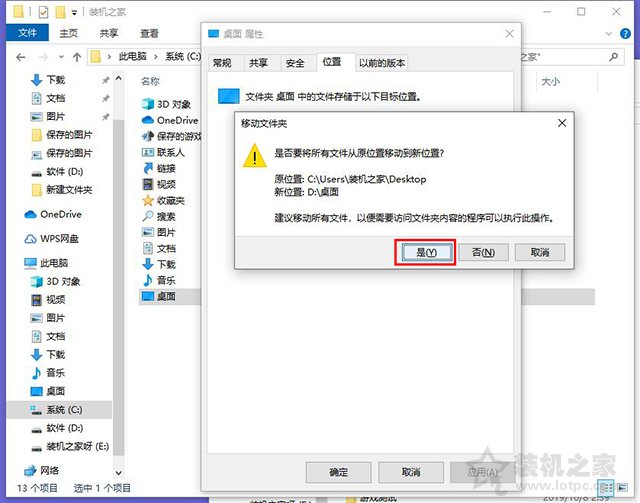
8、到此,更改Win10桌面文件路径成功,我们在桌面上保存的任何文件都会在D盘中了。我们随便右键桌面任何一个文件,来看看位置是不是已经是D盘了?如下图所示。
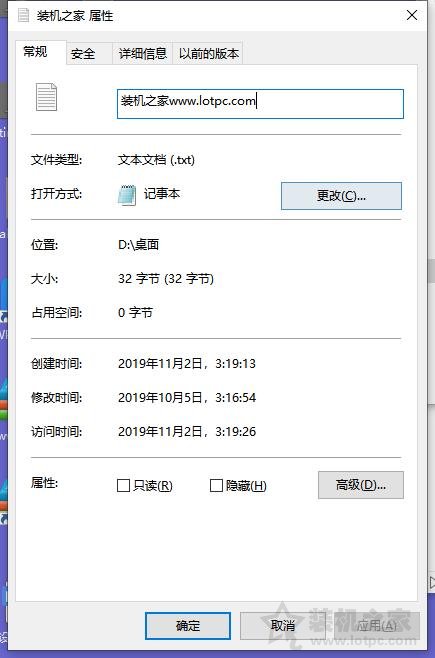
以上就是装机之家分享的教您设置桌面文件不占用C盘空间方法,通过更改Win10桌面文件路径达到不占C盘空间目的,相信不少用户都有将文件存放在桌面的习惯,从而导致了C盘经常爆满的情况,如果您也是这种困扰,不妨通过以上的方法进行设置一下桌面路径吧。






