笔记本最大的好处就是便于携带,最大的缺点也十分明显,除了散热,那就是屏幕尺寸大小体验了。可能就会有一些人将笔记本电脑外接到显示器上使用,不过依然不少用户不会操作,其实在win10系统中操作使用简单。那么Win10笔记本电脑外接显示器怎么设置?下面装机之家分享一下Win10笔记本外接显示器教程,来看看吧。
Win10笔记本外接显示器教程
方法支持Win10、Win7、Win8等Windows操作。
首先我们需要将显示器视频线连接笔记本电脑的显示接口上,先要看下您的笔记本是什么显示接口,例如HDMI、VGA、DP、DVI等,一般较老笔记本电脑基本都是VGA接口,举个例子,如果您的显示器是HDMI接口,那么就使用HDMI线将显示器与笔记本的显示接口连接即可,当然也有意外,接口不匹配的情况,比如显示器是VGA接口的,而笔记本是HDMI接口的,那么就需要购买一个HDMI转VGA转接器了。

使用视频线将显示器与笔记本的显示接口连接之后,我们win10系统的笔记本中,使用键盘上快捷键“Windows键 + P键”就可以快速调出投屏了(按住Win+P进行方向键的上下切换就好了),然后我们选择相应的模式就可以了,比如复制模式、扩展模式。

Windows + P组合键
Win10投屏功能共有四种模式,仅电脑屏幕、复制模式、扩展模式、仅第二屏幕模式,我们来说一下之间有什么区别吧。
Windows + P组合键选择“仅电脑屏幕”
“仅电脑屏幕”模式代表只有笔记本屏幕显示,显示器屏幕不显示,一般笔记本不想外接显示器了,就可以选择“仅电脑屏幕”模式。
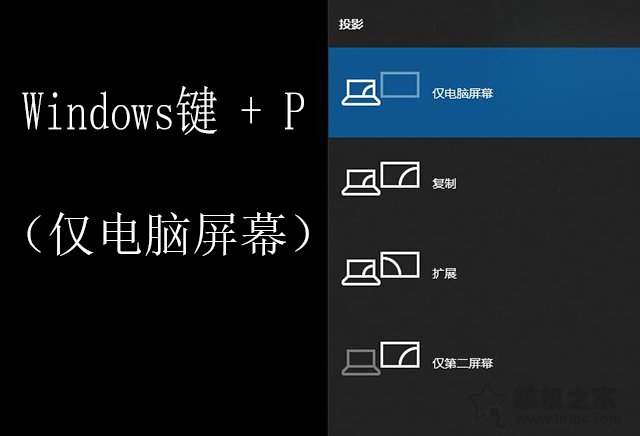
仅电脑屏幕
Windows + P组合键选择“复制”模式
“复制”模式代表笔记本和显示器屏幕都有显示,并且两者显示出的内容都是相同的。

Windows + P组合键选择“扩展”模式
“扩展”模式代表笔记本和显示器两个屏幕都有显示,相当于将两个屏幕合并为一个屏幕,实现比如一个屏幕玩游戏,另一个屏幕看电影,互不干扰。
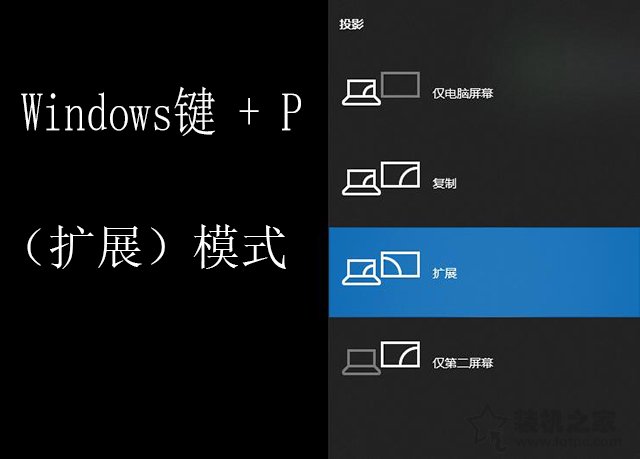
Windows + P组合键选择“仅第二屏幕”模式
“仅第二屏幕”模式就更好理解了,笔记本屏幕不显示,只有外接的那台显示器屏幕显示。
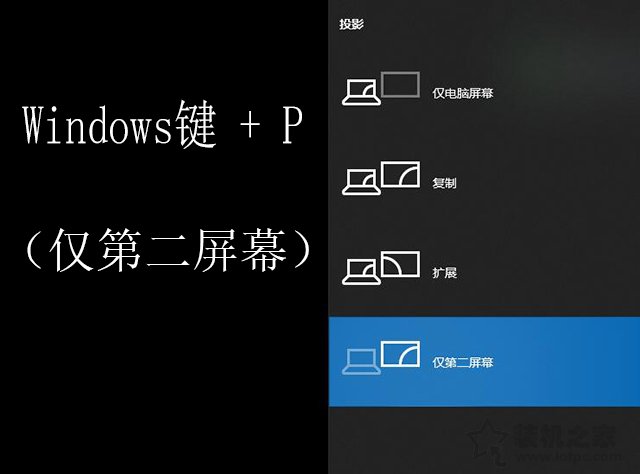
以上就是装机之家分享的Win10笔记本外接显示器教程,除了Win10系统可以投屏,Win7、Win8等操作也可以通过相同的方法来实现,如果你还不知道Win10笔记本电脑外接显示器怎么设置,不妨通过本文的方法来实现,并提供了每个模式下解说,希望本文能够帮助到大家。






