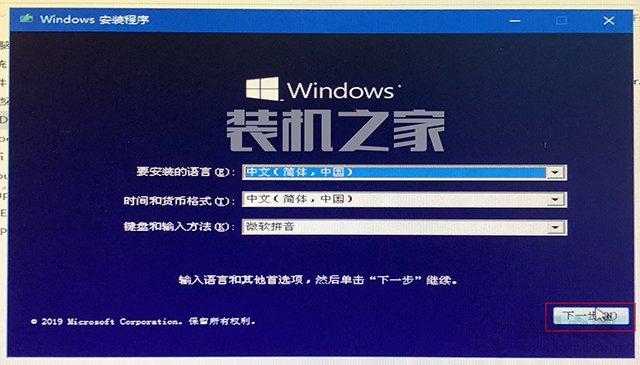8、点击“是”。
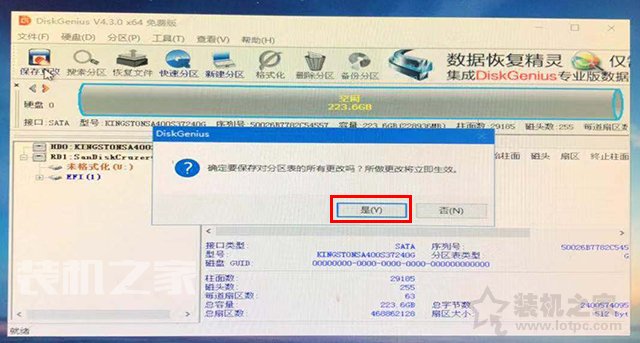
9、点击快速分区按钮,如下图所示。
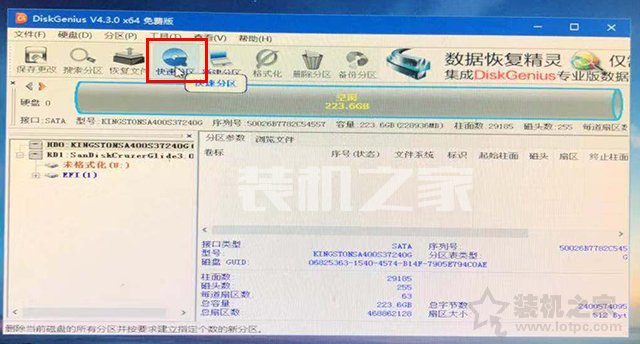
10、经过刚刚的“转换分区表类型为GUID格式”设置之后,现在分区的分区表类型已经是GPT格式了。我们设置想要分区的数目,例如我想要分两个区,点击自定选择2个分区,系统C盘分了80G,剩下空间留给了D盘。默认勾选“创建新ESP分区”以及“创建MSR分区”。对于固态硬盘,最好要4K对齐分区,选择4096扇区吧,最后点击确定,关闭diskgenius分区工具。
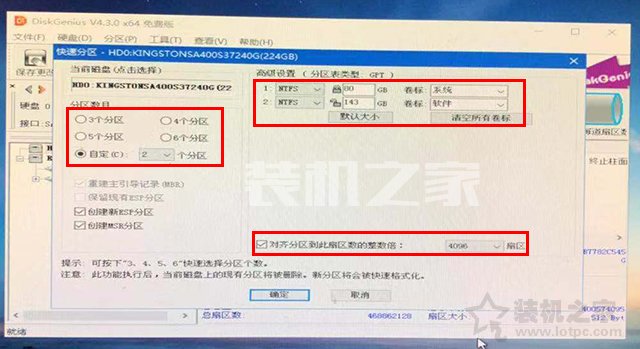
11、我们再打开桌面上的“此电脑”,双击打开“微PE工具箱”U盘中,如下图所示。

12、在Windows10原版镜像文件上鼠标右键点击弹出菜单之后再点击“装载”,如下图所示。
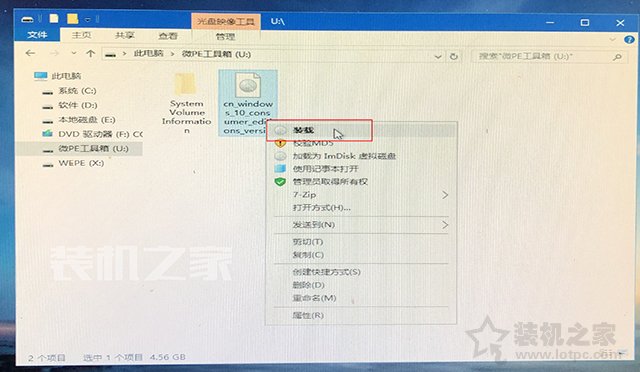
13、再点击“setup.exe”程序,如下图所示。
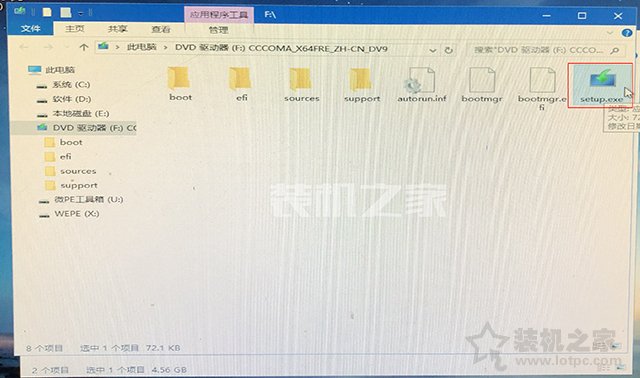
14、这时会进入到Windows安装程序的界面中,我们直接“下一步”,如下图所示。