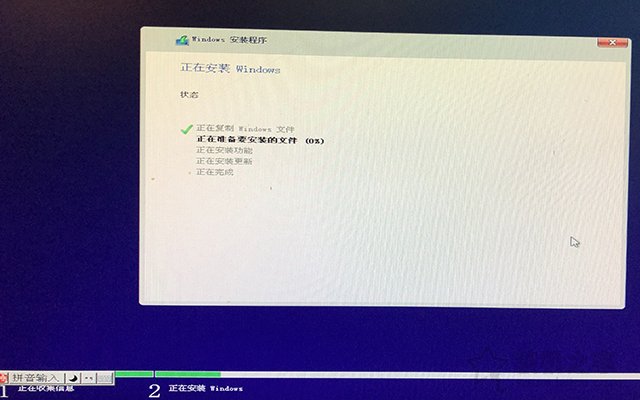15、点击“现在安装”按钮,如下图所示。
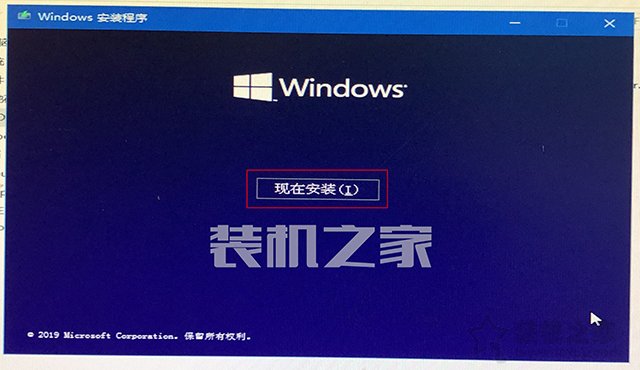
16、提示激活Windows,我们稍候在系统中再激活,先点击“我没有产品密钥”,如下图所示。
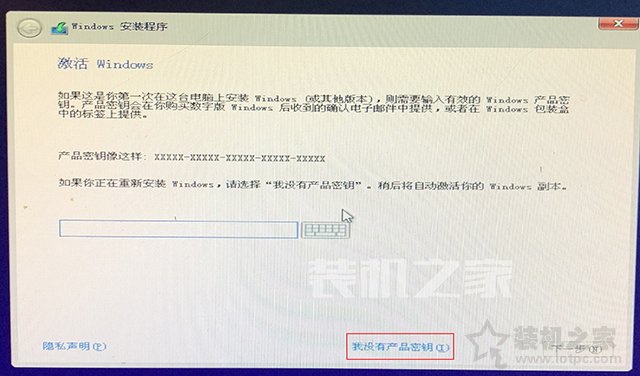
17、选择想要的版本,一般都会选择“Windows10专业版”,点击“下一步”按钮,如下图所示。
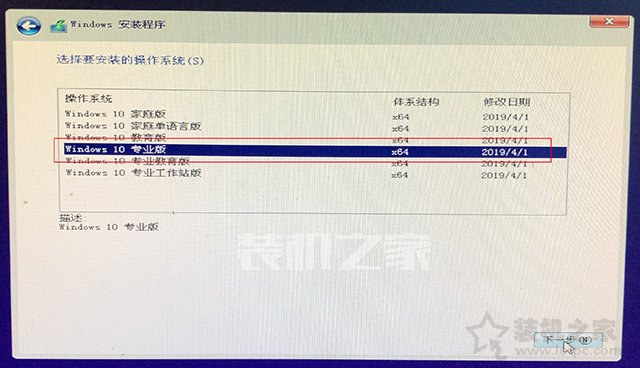
18、勾选“我接受许可条款”,点击“下一步”,如下图所示。
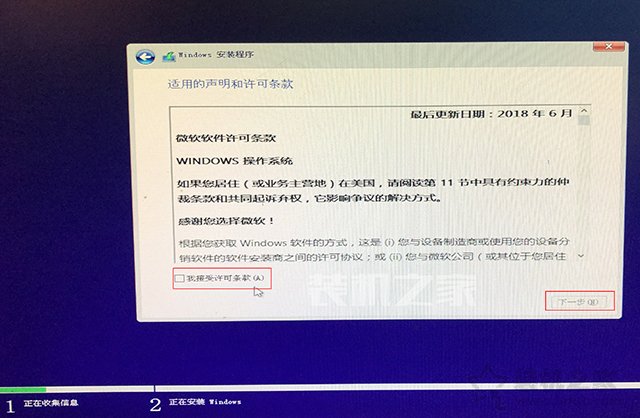
19、点击“自定义:仅安装Windows(高级)”,如下图所示。
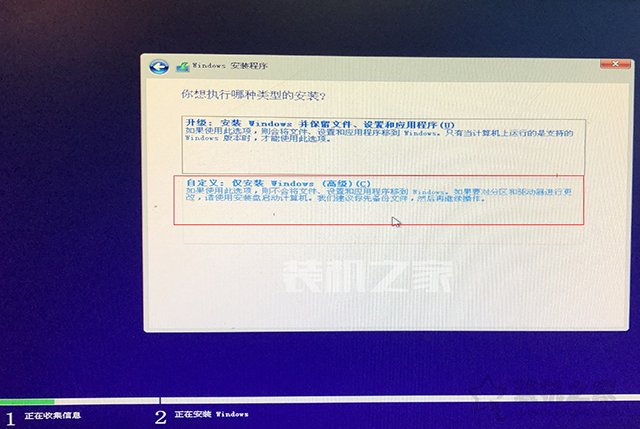
20、点击选择之前分好的系统分区(80G),再点击“下一步”按钮,如下图所示。
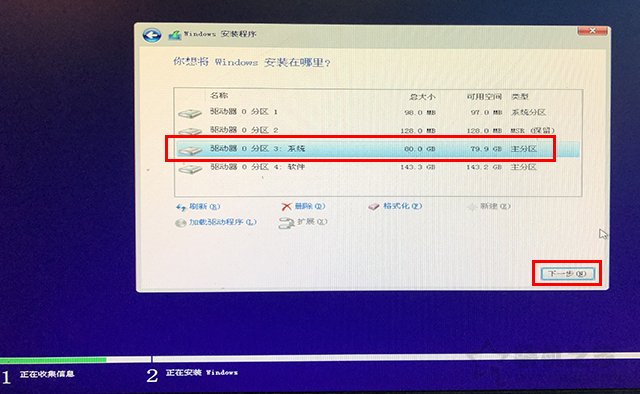
21、提示正在安装Windows,等待完成。