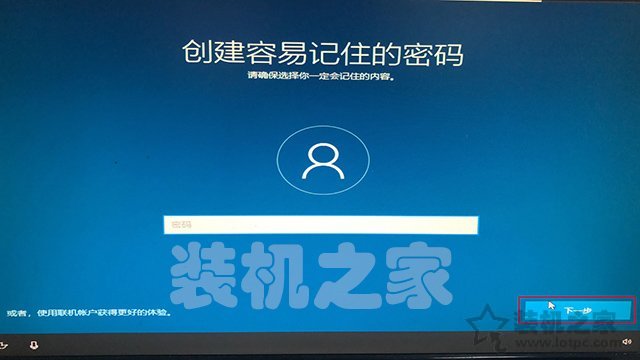17、点击选择之前分好的系统分区(80G),再点击“下一步”按钮,如下图所示。
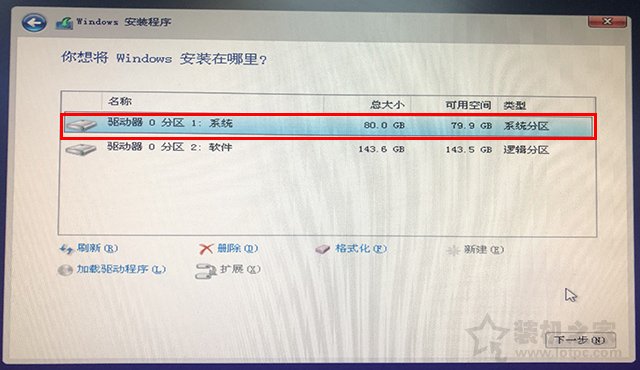
18、提示正在安装Windows,等待完成。
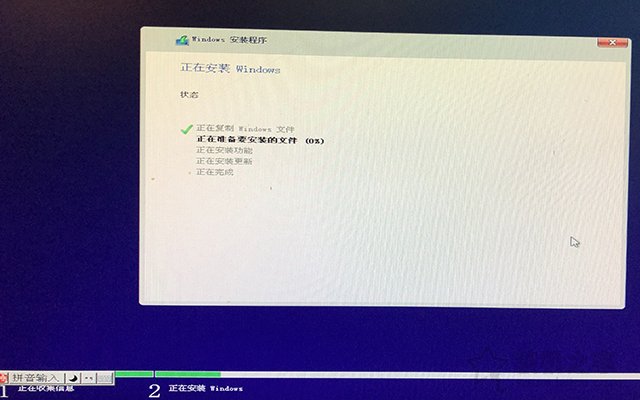
19、设置区域,选择“中国”,如下图所示。

20、提示“是否想要添加第二种键盘布局?”,直接跳过吧。
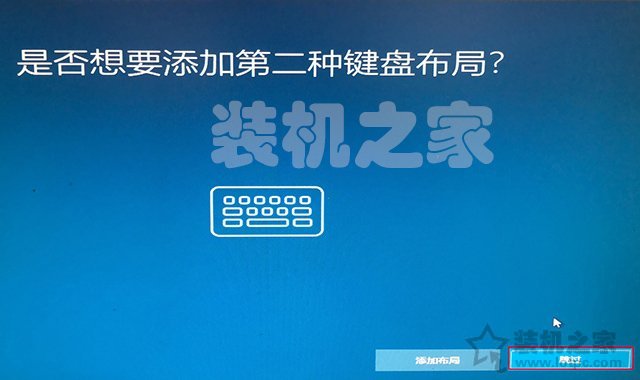
21、选择“针对组织进行设置”,点击“下一步按钮”,如下图所示。

22、点击“改为域加入”按钮,如下图所示。
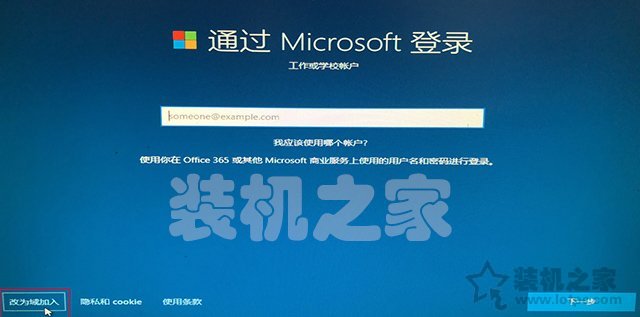
23、账户名自定义,例如“装机之家”,点击“下一步”按钮,如下图所示。

24、请输入想要设置的电脑开机密码,如果不设置密码,直接点击“下一步”,如下图所示。